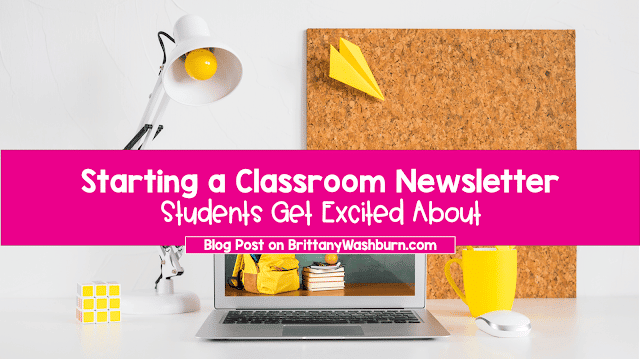Tutorial on Installing and Using Add-Ons for Google Slides

Google Slides is a powerful tool for creating presentations and collaborating with others. With the help of add-ons, users can further enhance their experience and productivity within the platform. In this tutorial, we’ll walk you through how to install and use add-ons for Google Slides, as well as introduce you to some of the top add-ons available. Whether you’re looking to streamline your workflow, add advanced animation effects, or improve collaboration with your team, there’s an add-on out there for you. So let’s dive in and explore everything you need to know about using add-ons for Google Slides.
Introduction to Google Slides Add-ons
If you’re a fan of Google Slides, you might have heard of add-ons. They’re like little plugins that you can add to your Google Slides to make your presentations more engaging, productive, and visually appealing. In this tutorial, we’ll explore what add-ons are, why they’re useful, and how to install and use them.
How to Install Add-ons for Google Slides
Installing add-ons on Google Slides is easy and straightforward. Here’s a step-by-step guide to help you get started:
Step-By-Step Guide to Installing Add-ons
- Open your Google Slides presentation.
- Go to the Add-ons menu and select “Get Add-ons.”
- Browse or search for the add-on you want to install.
- Click on the “Free” button to install the add-on.
- Follow the authorization prompts to grant access to the add-on.
- Once installed, the add-on will appear in the Add-ons menu.
Managing Add-ons on Google Slides
You can manage your add-ons on Google Slides by going to the Add-ons menu and selecting “Manage Add-ons.” From there, you can view all the add-ons you’ve installed, disable or enable them, and even remove them if you no longer need them.
Top Add-ons for Google Slides and Their Features
Here are some of the top add-ons for Google Slides and their features:
Top Add-ons for Collaboration and Productivity
- Pear Deck: interactive presentation platform that allows real-time participation from the audience.
- EasyBib: creates accurate citations and bibliographies within Google Slides.
- Lucidchart Diagrams: allows for the creation of professional-looking diagrams, flowcharts, and mind maps within Google Slides.
Top Add-ons for Design and Animation
- Unsplash: offers a large collection of royalty-free, high-quality images to use in your presentation.
- Tall Tweets: converts your Google Slides into high-quality GIFs that can be shared on social media platforms.
How to Use Add-ons for Google Slides
Using add-ons for Google Slides is as easy as installing them. Here’s how you can use them:
Using Add-ons for Collaboration and Productivity
With add-ons like Pear Deck, you can engage your audience in real-time activities like quizzes, polls, and surveys. EasyBib can help you create citations and bibliographies without leaving your presentation, while Lucidchart Diagrams can help you create professional-looking diagrams and flowcharts easily.
Using Add-ons for Design and Animation
Add-ons like Unsplash can help you add high-quality images to your presentation with ease, while Tall Tweets can help you convert your Google Slides into shareable GIFs for social media. With a little creativity and the right add-ons, you can create stunning presentations that are sure to impress your audience.
Troubleshooting and Customizing Add-ons for Google Slides
Google Slides add-ons can be a great way to enhance your presentations, but sometimes they don’t work quite as expected. Here are a few common issues you might encounter and how to solve them:
Common Issues with Add-ons and How to Fix Them
- Add-on not appearing: If you’ve installed an add-on, but it doesn’t seem to be showing up in Google Slides, make sure you’ve activated it. Go to “Add-ons” in the menu bar, choose the add-on you want to use, and select “Start.” If you’ve already done that, try restarting your browser or computer.
- Add-on errors: Some add-ons might produce errors or not work correctly with your presentation. Check the add-on’s documentation for troubleshooting tips or try disabling and re-enabling the add-on to see if that fixes the issue.
- Add-on compatibility: Not all add-ons work with every version of Google Slides, and some might not work with certain types of presentations. Check the add-on’s documentation before installing to ensure it’s compatible with your setup.
Customizing Add-ons to Fit Your Needs
Many add-ons for Google Slides also include customization options that can help you tailor their functionality to your specific needs. For example, you might be able to adjust the font size or background color of a text box or change the duration of an animation.
To customize an add-on, look for a settings or options menu within the add-on itself or in the “Add-ons” section of the menu bar. Experiment with different settings until you find the configuration that works best for your presentation.
Tips for Maximizing the Use of Google Slides Add-ons
Once you’ve got the basics down, you can start to explore more advanced techniques for using Google Slides add-ons.
Best Practices for Using Add-ons
- Start simple: If you’re new to add-ons, start with something basic like a timer or a color picker. This will help you get comfortable with how add-ons work before you start using more complex tools.
- Read the docs: Before you install any add-on, take a few minutes to read through its documentation. This will help you understand how it works and what it can do, as well as any potential issues you might encounter.
- Share the love: If you find an add-on that works really well for you, share it with your colleagues or friends. Similarly, if you encounter issues with an add-on, let the developer know so they can make improvements.
Advanced Techniques for Add-ons on Google Slides
- Combine add-ons: Some add-ons can work together to create even more powerful tools. For example, you might combine a timer and a quiz add-on to create a timed quiz for your audience.
- Build your own: If you have specific needs that aren’t met by existing add-ons, consider building your own. Google provides a set of tools and documentation to help you get started with add-on development.
Conclusion and Future of Google Slides Add-ons
Google Slides add-ons can be a great way to add extra functionality to your presentations and customize them to your needs. As more developers create add-ons, the possibilities for what you can achieve with Google Slides continue to grow.
Summary of Key Points
- Troubleshoot common issues by activating add-ons, checking for errors, and ensuring compatibility.
- Customize add-ons to fit your specific needs using settings or options menus.
- Maximize the use of add-ons by starting with simple tools, sharing your favorites, and combining add-ons.
- Consider building your own add-ons if existing ones don’t meet your needs.
What to Expect in the Future of Google Slides Add-ons
As more developers get involved with creating add-ons, we can expect to see even more diverse and powerful tools available for Google Slides users. Keep an eye out for new add-ons and don’t be afraid to experiment with different tools to see what works best for you.
In conclusion, Google Slides add-ons provide users with a wide range of features and functionalities that can improve their experience and productivity. By following the steps outlined in this tutorial, you can easily install and use add-ons in your Google Slides presentations. Additionally, by exploring some of the top add-ons available and implementing best practices, you can take your presentations to the next level. So start exploring and see what works best for you.

FAQs
1. Can add-ons be used in Google Slides offline?
Yes and no. Add-ons require an internet connection to be installed, updated, and used. However, if you have already installed an add-on and have used it before, it will still work offline.
2. How many add-ons can be installed in Google Slides?
There is no limit to the number of add-ons you can install in Google Slides. However, it’s important to keep in mind that too many add-ons may slow down your performance and make your presentations more difficult to work with.
3. Are all add-ons free for Google Slides?
No, not all add-ons are free for Google Slides. While many add-ons are free to use, some may require a subscription or payment to unlock additional features or use beyond a trial period. Make sure to read the description and reviews of an add-on before installing it to see if it requires payment.
4. Can add-ons be uninstalled from Google Slides?
Yes, add-ons can be uninstalled from Google Slides at any time. Simply go to the Add-ons menu and click on “Manage Add-ons” to remove any add-on you no longer need.

Effective Email Management for Teachers: Organizing, Filtering, and Staying On Top of Messages
Effective email management is crucial for teachers to stay organized, communicate effectively, and keep track…
How to Convert PowerPoint Presentations to Google Slides (and Why You Should)
Teachers often create resources in PowerPoint, but as more schools adopt Google Workspace, it’s becoming…
Basic Troubleshooting Tips for Common Technology Issues in the Classroom
With the integration of technology in the classroom comes a myriad of potential issues that…
Essential Keyboard Shortcuts Every New Teacher Should Know
Keyboard shortcuts are a great way to save time and effort, something every teacher desperately…
Creating and Saving a PDF from Google Slides or PowerPoint
Creating a Google Slides or PowerPoint presentation and saving it as a PDF is easier…