4 Tips for Teaching Primary Students How to Use a Mouse and Keyboard
What do you recommend for teaching the mouse and keyboard? This question comes up the first half of every school year, and with good reason. Not being able to efficiently use a mouse and keyboard really holds our youngest students back from being able to use devices.
They can’t show us what they know because their technology literacy is usually limited to touchscreens and video games. Luckily, we can catch them up with a routine and consistent practice.
Standards for K-2 students addressing learning to use a computer keyboard vary by region and educational framework, but generally include basic skills related to recognizing and using letters, numbers, and basic punctuation keys. Here are examples of relevant standards from a couple of widely adopted frameworks:
Common Core State Standards (CCSS) – English Language Arts
- CCSS.ELA-LITERACY.W.K.6 (Kindergarten): With guidance and support from adults, explore a variety of digital tools to produce and publish writing, including in collaboration with peers.
- CCSS.ELA-LITERACY.W.1.6 (Grade 1): With guidance and support from adults, use a variety of digital tools to produce and publish writing, including in collaboration with peers.
- CCSS.ELA-LITERACY.W.2.6 (Grade 2): With guidance and support from adults, use a variety of digital tools to produce and publish writing, including in collaboration with peers.
International Society for Technology in Education (ISTE) Standards for Students
- ISTE Standard 1: Empowered Learner (Kindergarten-Grade 2): Students articulate and set personal learning goals, develop strategies leveraging technology to achieve them, and reflect on the learning process itself to improve learning outcomes.
- ISTE Standard 6: Creative Communicator (Kindergarten-Grade 2): Students communicate clearly and express themselves creatively for a variety of purposes using the platforms, tools, styles, formats, and digital media appropriate to their goals.
K-2 Computer Science Standards (CSTA – Computer Science Teachers Association)
- CSTA K-2: Computing Systems
- 1A-CS-02 (Kindergarten-Grade 2): Use appropriate terminology in identifying and describing the function of common physical components of computing systems (e.g., keyboard, mouse, screen, etc.).
- 1A-CS-03 (Kindergarten-Grade 2): Operate a variety of computing devices (e.g., use a mouse, keyboard, or touch screen).
Example State Standards (e.g., Texas Essential Knowledge and Skills – TEKS)
- TEKS K-2: Technology Applications
- K-2.1(A): Use proper keyboarding techniques such as correct hand and body positions and smooth and rhythmic keystrokes.
- K-2.1(B): Use proper keyboarding techniques to improve accuracy, speed, and general efficiency in computer operation.
These standards focus on ensuring that students in grades K-2 start with basic familiarity and comfort with the keyboard, understanding key locations, and beginning to type simple texts and commands.
Tip #1: Start Early and Practice Often
It is never too early to introduce children to the keyboard or mouse (I’m going to use mouse and trackpad interchangeably in this blog post). As soon as the child is beginning to identify letters, it is time. The mouse can be introduced even sooner!
You don’t need fancy equipment or programs to teach the mouse and keyboard either. I recommend using old broken keyboards and mice as playroom toys for children to become accustomed to them.
Tip #2: Use Unplugged Activities First
The last thing you want is the headache of running around from computer to computer fixing what inexperienced students just messed up. I learned this the hard way. It is amazing how fast a 6 year old can open 300 tabs or close out of everything you had prepared for their lesson.
First, students need to learn the lingo for using a mouse and keyboard. We accomplish this by practicing on paper and talking about the vocabulary related to each.
For example, a student needs to know all of these terms to use a mouse:
- Hover
- Click
- Click and Drag
- Double click
- Right-click
- Scroll
We can’t expect a student to come to us knowing what these mean or how to do each of them. This is where Mouse Practice Mats come in. Click on either of these images to purchase the resource from my shop.
Whether you use a mouse or trackpad, these unplugged printable activities will help your students learn the vocabulary and practice the skills before they ever get on a device.
Use the work mats for a few practice sessions. They make a great station activity at the beginning of the school year. Check in with your students to see if they are understanding how to hold their hands and how to do each action with the mouse or trackpad.
For the Keyboard, we do something similar. Students need to know all of these terms just to get started:
- Key
- Home row (though I don’t ask them to use the home row until 2nd grade)
- Caps Lock
- Enter or Return
- Delete or Backspace
- Spacebar
- Shift and what it does
No wonder a kindergarten student can’t log in right away. There are some foreign terms to learn and there are SO many keys on a keyboard that it takes a long time to master.
Again we start on paper with a variety of activities.
We color a printable keyboard first. There are many different ways to color code a keyboard and I’m not sure I have a favorite. I usually start with color coding rows in PreK and Kindergarten before switching to having each finger color coded separately.
Here is an example of what I mean by each row is color coded. Check out the bonus section below for ideas for using this color coding to help students learn to log in.
Here are the paper activities I use to teach the keyboard:
Tip #3 Use Educational Learning Games
Once your students are ready to use the computers, it is time to practice their new skills for real!
Here is a list of my favorite mouse practice websites:
-
- abcya.com Kindergarten Games
- PBSkids.org
- Starfall.com
- Counting Valentines
- Valentine Puzzle- Mouse practice
- Connect the Dots to 20
- Animal Connect the Dots
- Balloon Count 1 to 20
- Spring Connect the dots to 40
- Fuzz Bugs!
- Fuzz Bugs Counting, Sorting and Comparing Game
- Shape Games
- Magical SHAPES Game
- Matching Shapes Games
- Shape Shoot
- Pattern Practice
- Fuzz Bugs Patterns
- Holiday Mouse Practice
- Make an Easter Egg Game
- Hanukkah Memory Game
- Dr. Seuss Game
- Decorate a Christmas Tree
- Make a Gingerbread House
- Christmas Lights Game
- Make a Cookie
- One Hundred Chart Game
- Shamrock Count Game 2
- Shamrock Count Game 1
- Shamrock Patterns Game
- ABCYA Keyboarding Practice
- Keyboard Climber
- Typing Rocket Junior
- Trash Typer
- Fire Typer
- Typing Band
- Letter Cruncher
- Cup Stacking
- Key Tower
- Dance Mat Typing
- Sky Chase
Tip #4: Spiral Review Mouse and Keyboard Skills
Bonus Tip: Logging In with Paper Practice Sheets




















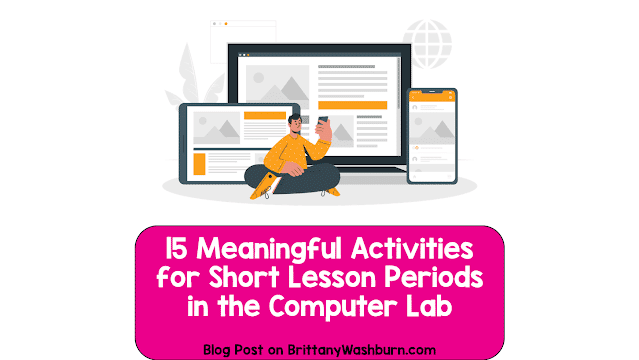



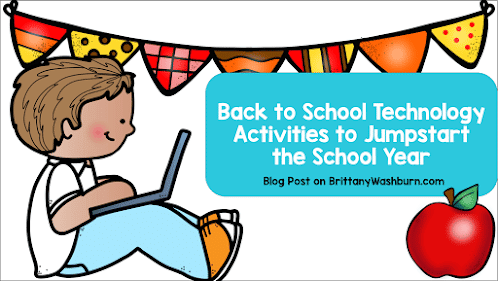
There is excellent information in this post. I appreciate you calling attention to the tech vocabulary for the trackpad and keyboard.
What tech vocabulary goes the screen layout? I teach what a tab is and how to close one, but I am sure there are more terms to explain. If you have a blog post about this, please let me know.
Here’s a list of essential web browser terms for young children, along with simple definitions:
Browser: A program we use to visit websites on the internet (like Google Chrome or Safari).
Website: A place on the internet where you can find information, play games, or watch videos.
URL: The address of a website (like http://www.example.com) that you type to go to a specific place on the internet.
Home Page: The main page of a website that you usually see first.
Search Bar: The box where you type words to find websites and information.
Link: A word or picture you click on to go to another webpage.
Back Button: A button that takes you to the page you were on before.
Forward Button: A button that takes you to the page you were on after you went back.
Refresh Button: A button that reloads the current webpage to show the latest information.
Tab: A way to have multiple web pages open in the same browser window, so you can switch between them easily.
Bookmark: A way to save your favorite websites so you can find them quickly later.
Scroll: Moving up and down on a webpage to see more content.
Download: Getting a file, picture, or video from the internet onto your computer or device.
Upload: Sending a file, picture, or video from your computer or device to the internet.
Pop-up: A small window that appears on top of the current webpage, often used for ads or messages.