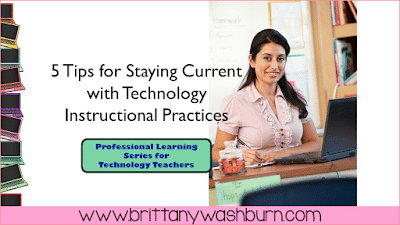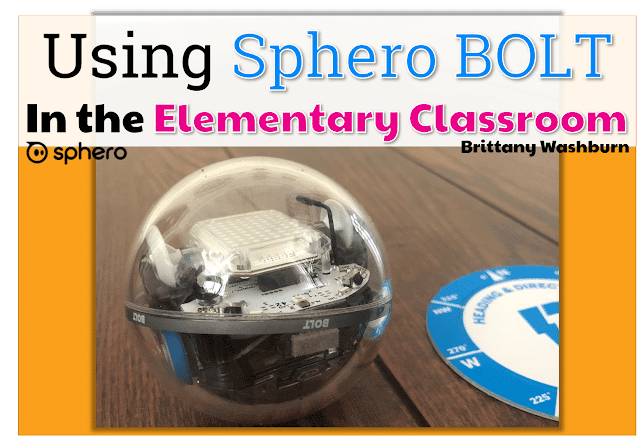How to Integrate Multimedia (Images, Videos, Links) into Google Slides and PowerPoint
Ever heard of a picture painting a thousand words? Well, in education, visuals can do wonders to help learners grasp complex concepts. Enhancing educational presentations with multimedia elements such as images, videos, and hyperlinks can significantly elevate the quality and impact of the content delivered to students. Integrating multimedia into platforms like Google Slides and PowerPoint offers educators a dynamic way to engage learners, promote retention of information, and cater to diverse learning styles. This article explores the importance of multimedia in educational presentations and provides practical guidance on how to effectively incorporate images, videos, and links to create engaging and informative learning experiences.
Adding Images to Presentations
Uploading Images from Local Storage
With just a few clicks, you can upload images from your local storage directly into your presentation, adding that extra oomph to your slides. Select the “Insert” menu, choose “Image,” and plop in the prefect visual aid already saved with the other lesson materials in your computer.


Inserting Images from Online Sources
Why limit yourself to the images gathering digital dust on your hard drive? Spice up your presentation by easily inserting images from online sources like Unsplash or Pexels.
Incorporating Video or Audio for Enhanced Presentations
Embedding Videos from YouTube or Other Platforms
Text and images are great, but you can really elevate your presentation game by seamlessly embedding videos from platforms like YouTube into your slides.


Customizing Playback Settings
Not interested in your imbedded audio or videos auto-playing in the middle of your lesson? Fear not, for you can often customize video playback settings to control when and how your videos play.

Be aware that you will sometimes encounter this preset, in which case you can simply be prepared to jump to another tab. When you are ready to, click “Watch”.

Enhancing Interaction with Multimedia Links
Adding Hyperlinks to Images and Text
Hyperlinks are like secret tunnels to more information, and they are very easy to put in place. Highlight text or select any element and right-click or select “Insert,” from the top menu, then choose “Link,”. Voila! You whisk your audience away to more resources with a simple click.




Need to reference a document? Just make sure you sharing permissions are set properly on the document in questions then highlight, link, and let your audience dive deeper into the rabbit hole of knowledge.
Creating Navigation Paths with Links
Why stick to a linear presentation when you can create your very own interactive choose-your-own-adventure story with links? Lead your audience on a journey through your content by creating navigation paths, turning your presentation into a virtual treasure hunt of information.
In Google Slides you can link to different slides within the presentation to accomplish this easily!

Design Tips for Seamless Integration of Multimedia into Google slides and Powerpoint
When it comes to jazzing up your Google Slides or PowerPoint presentation, multimedia can be your best friend. Select images, videos, and links that complement your message like a fine wine complements a fancy dinner – not too overpowering, but just right. And hey, don’t forget to keep things looking consistent throughout your slides. You don’t want your students feeling like they’re looking at a chaotic circus instead of an engaging lesson.
Balance of Text and Multimedia Elements
Let’s face it, nobody wants to sit through a slide deck that’s just a wall of text. Strike a balance between text and multimedia elements to keep your audience engaged and interested. Use visuals to complement your talking points, convey complex ideas more effectively, and add visual appeal to your presentation. Make sure your multimedia elements enhance the learning experience rather than overwhelm it.
Consistency in Design and Formatting
Incorporating multimedia shouldn’t mean sacrificing a cohesive and visually appealing design. Maintain consistency in your design elements, such as color scheme, fonts, and layout, to create a polished look. Make sure your images and videos are properly sized and aligned, and use formatting tools to ensure a clean and organized appearance. Consistency in design not only enhances the visual appeal of your presentation but also helps reinforce key concepts and create a seamless learning experience for your students.
Parting Thoughts
Presentations have evolved far beyond simple text and bullet points. Now you know exactly how to integrate multimedia into Google slides and Powerpoint.
By harnessing the power of multimedia in educational presentations, teachers can create more interactive and engaging learning environments that cater to the diverse needs of our students. Whether it’s incorporating visual aids to enhance understanding, embedding videos for a richer learning experience, or providing links to additional resources for further exploration, the effective integration of multimedia in Google Slides and PowerPoint can truly enhance the impact and engagement of your message.