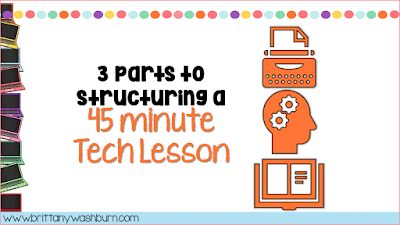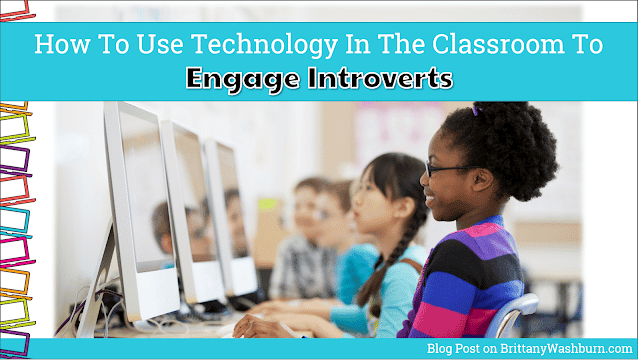Switching from PC laptops to Chromebooks
The shift from traditional PC laptops to Chromebooks brings significant changes in both hardware and software, and it’s important for both teachers and students to understand and adapt to these differences. While Chromebooks offer simplicity and seamless cloud integration, they require a different approach to everyday tasks. Here’s a comprehensive overview of what to expect, along with practical tips to make the transition smoother for everyone involved.
Key Differences Between PC Laptops and Chromebooks
Operating System:
The first thing to note is the operating system. Most PC laptops run on Windows or macOS, which are widely known for their versatility and support for a range of software. Chromebooks, on the other hand, use Chrome OS—a lightweight, Linux-based operating system developed by Google. Chrome OS is designed to work primarily with web applications, focusing on speed, simplicity, and security. For users new to this platform, it may feel unfamiliar at first, but its streamlined design is easy to grasp once you become accustomed to it.
Software:
One of the biggest changes in switching to Chromebooks is the software landscape. While PC laptops can run resource-heavy applications like Microsoft Office or Adobe Creative Suite, Chromebooks rely primarily on web-based apps and Android apps available through the Google Play Store. Google Workspace (which includes Google Docs, Sheets, and Slides) takes the place of Microsoft Office. Teachers and students will need to embrace this shift to cloud-based work, which offers benefits like real-time collaboration and easy sharing but may lack some of the more advanced features of traditional software.
Storage:
PC laptops often come with sizable internal storage, allowing users to store a large amount of data locally. Chromebooks, however, are designed with cloud storage in mind. Google Drive is the primary storage method, with minimal internal space. This means students and teachers will need to rely on cloud solutions for most file storage, which can be an adjustment for those accustomed to saving everything directly on their computers.
Performance:
Chromebooks are built for lightweight tasks such as browsing, document editing, and using web apps. While PC laptops often have more powerful processors capable of handling demanding applications, Chromebooks excel at performing simple tasks quickly and efficiently. However, this also means that Chromebooks may struggle with heavier tasks, like video editing or running complex software, which teachers should keep in mind when planning lessons.
Maintenance and Security:
Chromebooks offer a key advantage when it comes to maintenance and security. Unlike PC laptops, which require regular software updates and antivirus protection, Chromebooks automatically update in the background and have built-in security features. This reduces the need for manual maintenance, making Chromebooks a hassle-free option for both teachers and students.
Tips for Teachers Adapting to Chromebooks
1. Familiarize Yourself with Google Workspace
As Google Workspace becomes your primary toolkit, it’s essential to get comfortable with tools like Google Docs, Sheets, Slides, and Google Classroom. These apps will replace the traditional Microsoft Office suite and provide a collaborative environment for you and your students to work in real-time. Spend time exploring these tools, especially how to create, share, and grade assignments in Google Classroom.
2. Explore Chrome Extensions and Apps
One of the strengths of Chromebooks is the wide variety of extensions and apps available. Tools like Kami (for PDF editing), Screencastify (for screen recording), and Grammarly (for writing assistance) can significantly enhance productivity and help create a more engaging classroom environment. Explore these and other educational apps that align with your curriculum.
3. Plan for Online and Offline Learning
While Chromebooks work best with an internet connection, they also offer offline modes for Google Workspace apps. Make sure your students know how to activate these features, so they can continue working on assignments even without access to Wi-Fi. It’s a good idea to plan lessons that allow for both online and offline work, ensuring continuity even during tech hiccups.
4. Encourage Collaboration
Google Workspace is built for collaboration, so take advantage of this by incorporating group work into your lessons. Students can work together on shared documents, spreadsheets, or presentations, and you can monitor progress in real-time. Google Classroom also makes it easy to manage assignments, provide feedback, and streamline communication with your class.
5. Seek Training and Support
If you’re new to Chromebooks and Google Workspace, consider attending professional development sessions. These can help you gain confidence and pick up tips for integrating Chromebooks effectively into your teaching. Share your experiences with colleagues, too—collaborating on new techniques and solutions can help everyone adjust more smoothly.
Tips for Students Transitioning to Chromebooks
1. Get to Know Google Workspace
Students should spend time learning Google Docs, Sheets, and Slides. These tools will become essential for completing assignments, collaborating on group projects, and submitting work. Practice creating, editing, and sharing documents to build familiarity and efficiency.
2. Organize Files with Google Drive
Chromebooks rely heavily on cloud storage, so it’s crucial for students to keep their Google Drive organized. Encourage students to use folders and naming conventions to store assignments, ensuring that they can easily find and manage their work.
3. Learn Chrome OS Keyboard Shortcuts
To work efficiently, students should take the time to learn useful keyboard shortcuts on Chrome OS. These shortcuts can speed up navigation and make common tasks quicker, improving overall productivity.
4. Manage Offline Access
Students should set up offline access for Google Workspace apps to ensure they can continue working even without an internet connection. Teach them how to activate offline modes, so they don’t run into issues when Wi-Fi isn’t available.
5. Explore Educational Apps
Chromebooks offer access to a variety of educational apps from the Chrome Web Store and Google Play Store. Encourage students to explore these apps, which can enhance their learning and provide additional resources outside of traditional textbooks.
Lesson Planning Considerations for Chromebooks
1. Software Compatibility
Keep in mind that some specialized software may not be available on Chromebooks. Look for web-based or Android alternatives for your lesson planning, ensuring that students have access to the tools they need without relying on incompatible applications.
2. Performance Constraints
Chromebooks are not designed for resource-heavy tasks like video editing or running complex simulations. When planning lessons, consider the capabilities of Chromebooks and choose activities that can be accomplished using lightweight, cloud-based tools.
3. Internet Dependence
Since Chromebooks rely heavily on an internet connection, ensure your classroom has reliable Wi-Fi access. In case of downtime, plan for offline activities or have students activate offline modes to keep lessons running smoothly.
4. Printing Challenges
Printing from Chromebooks can sometimes be tricky. Google Cloud Print is a good option, but teachers may find it easier to share documents electronically through Google Classroom or Drive rather than dealing with physical prints.
Additional Advice for a Smooth Transition
1. Data Management
Remind students and teachers alike to regularly back up important files to Google Drive. This will prevent data loss and ensure all work is easily accessible from any device.
2. Digital Citizenship
Using Chromebooks provides an excellent opportunity to teach students about responsible internet use. Discuss online privacy, security, and digital etiquette to ensure students are using technology in a safe and respectful way.
3. Gather Feedback Regularly
As you and your students adjust to Chromebooks, gather feedback about their experience. Understanding what’s working and what’s challenging can help you make adjustments to improve the learning environment.
Conclusion
Switching from PC laptops to Chromebooks brings both challenges and opportunities. By understanding the key differences in operating systems, software, and performance, and by following these tips for teachers and students, the transition can be smooth and rewarding. Chromebooks offer powerful tools for collaboration, cloud-based learning, and streamlined classroom management, making them an excellent addition to the modern classroom.