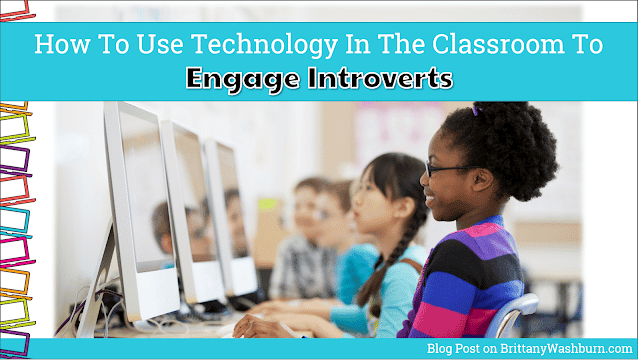Troubleshooting Tips for Classroom Projectors

Classroom projectors are essential tools for delivering dynamic and engaging content to students. However, they can sometimes present technical issues that can disrupt a smooth and productive learning experience. Troubleshooting these issues can be time-consuming and frustrating, especially when you’re under pressure to deliver a lesson. In this article, we’ll explore some of the most common troubleshooting tips for classroom projectors, from checking the power source to contacting technical support. By following these guidelines, you can quickly identify and resolve projector issues, and get back to delivering a great educational experience to your students.
Classroom projectors can be a lifesaver for teachers trying to engage their students with multimedia presentations. However, there’s nothing more frustrating than facing technical difficulties during class time. To prevent this from happening, here are some troubleshooting tips for classroom projectors.
1. Check the Power Source and Connections
Inspect the Power Supply
The first step to troubleshooting a malfunctioning projector is to check the power source. Make sure the projector is properly plugged in and that the power outlet is functioning correctly. If the projector isn’t turning on, try plugging it into a different outlet to see if that solves the issue. Additionally, check if the projector has a separate power adapter that might be damaged or disconnected.
Check the Cable Connections
It’s also important to ensure that all cables are firmly connected. Check the connections between the projector and the computer or other device you’re using to see if any may be loose or disconnected. Try unplugging and replugging the cables to see if this fixes the problem.
2. Verify Input Settings and Signal Source
Ensure Correct Input Settings
Another possible issue may be an incorrect input setting on the projector. Make sure that the input setting on the projector matches the output setting on the device you’re using. This is especially true when switching between different devices.
Confirm the Signal Source
Be sure to check the signal source as well. If you’re using a laptop, for example, check whether the laptop is set up to display on an external monitor. Some laptops have a function key that needs to be pressed to switch the display to the projector.
3. Clean the Lens and Filters
Use a Soft Cloth to Clean the Lens
One common issue that can affect projector performance is a dirty lens. A dirty lens will make images appear blurry or distorted. Use a soft, lint-free cloth to gently wipe the lens clean. Avoid using any liquid cleaners or rough cloths, as these may damage the lens.
Remove and Clean Filters
Projectors also have filters that can become clogged with dust, leading to poor performance. Check your projector’s manual to learn how to remove the filter, and clean it as necessary.
4. Adjust the Brightness and Contrast Settings
Access the Projector’s Menu
If you’ve tried all the above steps and the projector still isn’t functioning correctly, it might be necessary to adjust the brightness and contrast settings. To do this, access the projector’s menu and adjust the settings accordingly.
Adjust Brightness and Contrast Settings
A common issue is that the projector may be too dim or too bright. Adjust the brightness and contrast settings until you get the best image quality possible. Remember to ensure that the room is dark enough or bright enough for optimal projector viewing.
Following these simple troubleshooting tips will help ensure that your classroom projector runs smoothly and that your presentations are delivered without any interruption. Happy projecting!
5. Update Firmware and Software
Check the Manufacturer’s Website for Updates
One of the most common reasons for projector malfunctions is outdated firmware and software. Manufacturers frequently release updates that can improve projector functionality, fix bugs, and improve performance. To see if there are updates available for your projector, check the manufacturer’s website.
Install Firmware and Software Updates
Once you have identified an available update, follow the manufacturer’s instructions for downloading and installing it. Some projectors allow updates to be installed directly from a USB drive. Keep in mind that this process may take some time, but it can solve a variety of issues.
6. Replace the Lamp or Filter
Check Projector Manual for Replacement Instructions
Projector lamps and filters have a limited lifespan, and if they are not functioning properly, the image quality will suffer. Check the projector manual for instructions on how to replace the lamp or filter. It is important to follow these instructions precisely to avoid damaging the projector.
Install New Lamp or Filter
Once you have obtained the correct replacement lamp or filter, carefully insert it into the projector, following the instructions in the manual. Turn the projector on and check to see if the image quality has improved. If not, there may be a more significant issue.
7. Reset to Factory Settings
Access the Projector’s Menu
If you have tried the previous troubleshooting steps and still have issues, resetting the projector to its factory settings may help. To do this, access the projector’s menu.
Select the “Reset” Option
Once in the menu, look for the “Reset” option. This will vary depending on the projector model, but in general, it will be in the “Settings” or “Configuration” section. Select the “Reset” option and follow the instructions to restore the projector to its default settings.
8. Contact Technical Support for Further Assistance
Refer to Manufacturer’s Contact Information
If the above steps do not resolve the issue, it may be time to contact technical support. Refer to the manufacturer’s contact information, which can usually be found on their website or in the projector manual.
Provide Projector Information and Describe the Issue
When contacting technical support, provide them with the projector model number and a detailed description of the issue you are experiencing. They will be able to assist you further and may suggest additional troubleshooting steps or arrange for a repair.
In conclusion, troubleshooting classroom projectors can be a challenging task, but it doesn’t have to be. By following these tips, you can easily diagnose and fix most projector issues and ensure your students get the best possible learning experience. Remember to always consult the projector’s manual for specific instructions and to contact the manufacturer’s technical support team when necessary. With a little patience and persistence, you can become a pro at resolving projector issues and deliver an engaging and dynamic learning experience for your students.

FAQ
What should I do if my projector won’t turn on?
If your projector won’t turn on, start by checking the power source and cable connections. Ensure the power outlet is working and the power cord is securely plugged into the projector. If the projector still won’t turn on, you may need to replace the bulb or contact technical support.
How often should I clean my projector’s lens and filters?
It’s recommended to clean your projector’s lens and filters every three months or after 500 hours of use, whichever comes first. This will help maintain the projector’s image quality and prevent overheating.
How do I update my projector’s software and firmware?
To update your projector’s software and firmware, check the manufacturer’s website for the latest updates. Download the updates onto a USB drive, insert the USB drive into the projector’s USB port, and follow the on-screen instructions to install the updates.
Can I replace my projector’s lamp or filter myself?
Yes, you can replace your projector’s lamp or filter yourself, but it’s important to follow the manufacturer’s instructions carefully. Each projector model may have different replacement procedures, so consult the manual before attempting to replace the lamp or filter.

Read other posts from the Tech Tips category:
Effective Email Management for Teachers: Organizing, Filtering, and Staying On Top of Messages
Effective email management is crucial for teachers to stay organized, communicate effectively, and keep track…
How to Convert PowerPoint Presentations to Google Slides (and Why You Should)
Teachers often create resources in PowerPoint, but as more schools adopt Google Workspace, it’s becoming…
Basic Troubleshooting Tips for Common Technology Issues in the Classroom
With the integration of technology in the classroom comes a myriad of potential issues that…
Essential Keyboard Shortcuts Every New Teacher Should Know
Keyboard shortcuts are a great way to save time and effort, something every teacher desperately…
Creating and Saving a PDF from Google Slides or PowerPoint
Creating a Google Slides or PowerPoint presentation and saving it as a PDF is easier…