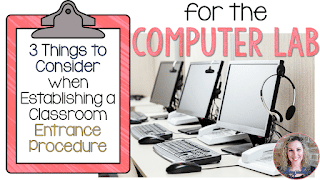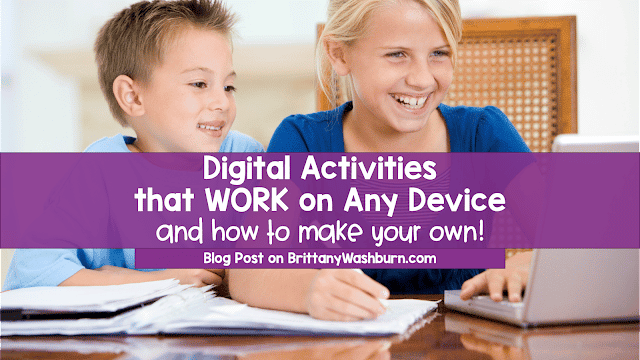How to Create a Table of Contents in Google Docs

Creating a well-structured document is an essential task for any professional or student. One of the essential components of a well-structured document is a table of contents. A table of contents provides readers with an overview of the document’s structure while allowing them to navigate quickly to a specific section. Google Docs is a powerful and versatile tool that allows users to create and customize a table of contents easily. In this article, we will provide you with a step-by-step guide on how to create a table of contents in Google Docs, as well as tips and tricks for working with this feature.
1. Introduction to Table of Contents in Google Docs
Overview of the Article
Have you ever found yourself scrolling through a lengthy document searching for that one specific section you need? It can be a frustrating and time-consuming experience. This is where a table of contents comes to the rescue. Not only does it help readers quickly locate relevant information, but it also provides a clear and organized structure to the document. In this article, we’ll show you how to create a table of contents in Google Docs, making navigation through your document a breeze.
2. Understanding the Importance of a Table of Contents
What is a Table of Contents?
A table of contents is a list of the headings and subheadings of a document in the order they appear. Each heading and subheading is accompanied by its corresponding page number or hyperlink, making it easy for the reader to jump to a specific section.
Benefits of Having a Table of Contents
Having a table of contents in your document has several benefits. It not only saves time by providing easy navigation, but it also helps readers get a quick overview of the structure of the document. Additionally, a well-organized table of contents adds credibility to your document and improves its readability.
3. How to Format the Document for the Table of Contents
Structuring the Document
Before creating a table of contents, it’s essential to structure your document properly. Use headings and subheadings to break down your content into sections and subsections. Each section should have a logical flow and should be clearly defined.
Creating Headings and Subheadings
In Google Docs, you can use the “Heading” options from the toolbar to create headings and subheadings. Choose the appropriate heading level for each section to ensure a logical structure. To add a heading, place your cursor where you want it in the document, and then click on the appropriate heading level in the toolbar.
4. Creating the Table of Contents in Google Docs
Automatic Table of Contents Generation
Google Docs can automatically generate a table of contents for you based on the headings and subheadings in your document. To do this, place your cursor where you want the table of contents to appear, and then go to “Insert” > “Table of contents” from the menu.
Manual Table of Contents Creation
If you want more control over the appearance of the table of contents, you can create one manually. First, create a new page where you want the table of contents to appear. Then, manually type out each heading and subheading and its corresponding page number. You can also make it more visually appealing by adjusting the font, size, and spacing.
That’s it! By following these simple steps, you can create a table of contents in Google Docs that will improve the readability and organization of your document.
5. Customizing the Table of Contents
Creating a table of contents is a fantastic way to make your document easily navigable. But, what if you want to customize or tweak how it looks or what it includes? Fear not! Google Docs provides several options for you to customize your table of contents, such as formatting and appearance changes, and selecting which headings appear in the table of contents.
Changing the Formatting and Appearance
You can change the look of your table of contents by modifying its formatting and appearance. To do so, click on the “Table of Contents” in your document, and then click on the “Update” button. This will open the table of contents dropdown, where you can select “Options.” From there, you can adjust the formatting and appearance settings, such as font size, alignment, and indentation.
Adding and Removing Headings from the Table of Contents
Google Docs allows you to customize which headings or subheadings are included in the table of contents. To do this, highlight the heading you want to add or remove, right-click on it, and select “Add to table of contents” or “Remove from table of contents.” This way, you can make sure that your table of contents includes only the relevant sections and is concise and easy to follow.
6. Updating the Table of Contents
A table of contents is only useful if it’s up-to-date. So, it’s necessary to keep it current as more content is added to your document. Luckily, updating and refreshing the table of contents is a breeze in Google Docs.
Keeping the Table of Contents Up-to-Date
Google Docs automatically updates your table of contents as you add new headings or change the formatting. However, if you’re working on a larger document or adding a lot of content, you may need to manually update the table of contents to ensure that it’s accurate and complete.
Refreshing the Table of Contents
To refresh the table of contents, click on the “Table of Contents” in your document, and then select “Update table of contents” from the dropdown. This will update the table of contents with any changes made to the document and ensure that it’s accurate and up-to-date.

7. Tips and Tricks for Working with Table of Contents in Google Docs
Now that you know the basics of creating, customizing, and updating a table of contents, here are a few tips and tricks to help you make the most of this valuable feature.
Keyboard Shortcuts for Adding Headings
Save time when creating headings by using keyboard shortcuts. Press “Ctrl + Alt + 1” to create a heading one, “Ctrl + Alt + 2” to create a heading two, and so on. This quick and easy shortcut can help you create headings without interrupting your workflow.
Exporting the Document with the Table of Contents
If you plan to share your document with others, you may want to export it with the table of contents. When converting a Google Doc to a PDF, select the “Include table of contents” box in the “Download As” menu. This way, your recipients can navigate through your document easily.
8. Conclusion and Final Thoughts
A table of contents is a critical tool for organizing and navigating a document with many sections. Google Docs makes it easy to add and customize a table of contents. With a little bit of practice, you can create a table of contents that is professional-looking, informative, and easy to use. Give it a try, and you’ll see how this feature can help you stay organized and efficient in your writing.
In conclusion, creating a table of contents in Google Docs is an easy and effective way to structure your documents and make them more reader-friendly. By following the steps outlined in this article, you can create a professional-looking table of contents that will help your readers navigate your document more efficiently. Incorporating this feature into your workflow can save you time and improve the overall quality of your documents. We hope that this article has been helpful in guiding you through the process of creating a table of contents in Google Docs.
FAQ
1. What is a table of contents in Google Docs?
A table of contents is a list of the headings and subheadings in a document, along with their page numbers. In Google Docs, a table of contents can be automatically generated based on the headings in the document, or it can be manually created and customized.
2. Can I customize the appearance of the table of contents?
Yes, you can customize the appearance of the table of contents in Google Docs. You can change the font, color, and size of the text, as well as the style of the bullet points or numbers. You can also customize which headings and subheadings are included in the table of contents.
3. How do I update the table of contents if I make changes to the document?
If you make changes to the headings or structure of your document, you can update the table of contents in Google Docs easily. Simply right-click on the table of contents and select “Update table of contents” from the drop-down menu. The table of contents will be automatically updated based on any changes you’ve made to the document.
4. Can I export the document with the table of contents?
Yes, you can export the document with the table of contents in Google Docs. When you export the document to PDF, the table of contents will be included as a clickable hyperlink that readers can use to navigate the document.
Effective Email Management for Teachers: Organizing, Filtering, and Staying On Top of Messages
Effective email management is crucial for teachers to stay organized, communicate effectively, and keep track…
How to Convert PowerPoint Presentations to Google Slides (and Why You Should)
Teachers often create resources in PowerPoint, but as more schools adopt Google Workspace, it’s becoming…
Basic Troubleshooting Tips for Common Technology Issues in the Classroom
With the integration of technology in the classroom comes a myriad of potential issues that…
Essential Keyboard Shortcuts Every New Teacher Should Know
Keyboard shortcuts are a great way to save time and effort, something every teacher desperately…
Creating and Saving a PDF from Google Slides or PowerPoint
Creating a Google Slides or PowerPoint presentation and saving it as a PDF is easier…
How to Use Interactive Whiteboards to Enhance Student Learning