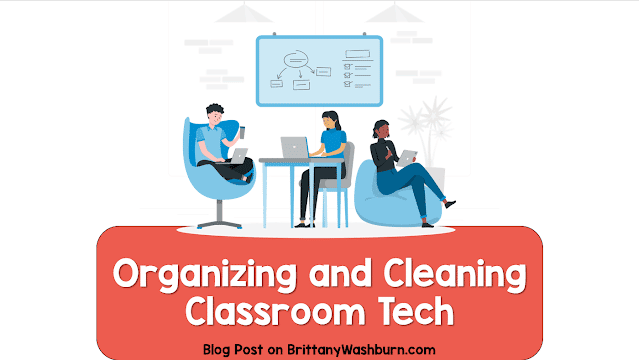Troubleshooting Tips for Classroom Printers
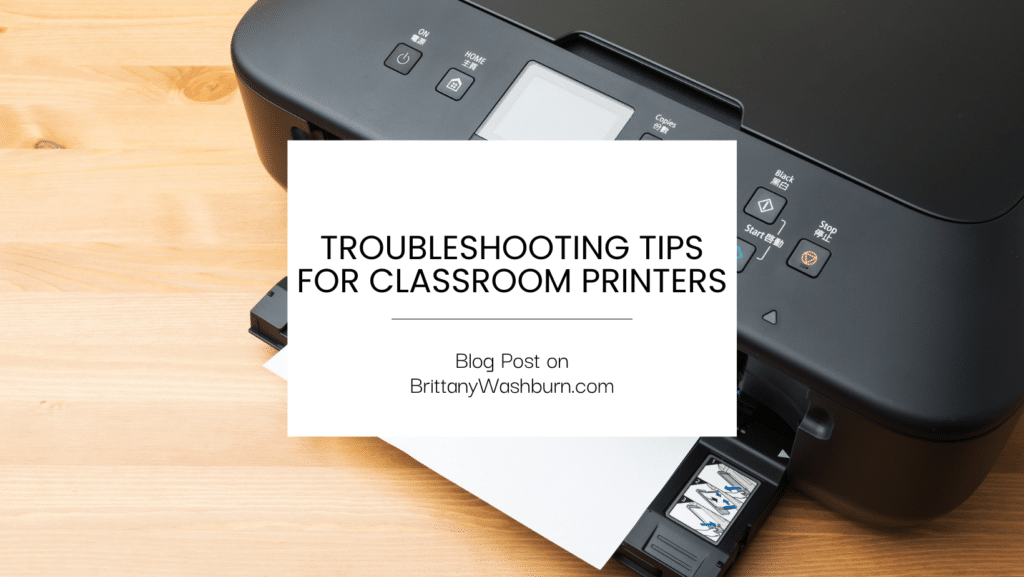
Classroom printers are essential tools for educators and students alike, providing a quick and convenient way to produce assignment sheets, handouts, and other educational materials. However, as with any technology, printers can present their own set of challenges. From connectivity issues to paper jams and error messages, troubleshooting classroom printers can take up valuable time and resources. In this article, we’ll explore some common printer issues in classrooms and provide actionable tips and tricks for troubleshooting and resolving them. By following these tips, you can ensure your classroom printer stays running smoothly and efficiently throughout the academic year.
1. Understanding Common Printer Issues in Classrooms
Identifying the most common printer problems in classrooms
Printing is an essential activity in classrooms, and printer issues can be a source of frustration for both students and teachers. Some of the most common printer problems in classrooms include paper jams, connectivity issues, slow printing speed and low ink levels. These issues can affect productivity and cause delays, leading to a breakdown in the learning process.
Exploring the root causes of printer issues
Printer problems can result from a range of causes, including software issues, hardware problems, and network connectivity issues. Outdated drivers, insufficient ink or toner, and paper jams can also cause printer problems. Understanding the root causes of printer issues can help in preventing them or addressing them effectively when they occur.
2. Essential Tools for Resolving Printing Problems
Essential hardware and software for printer troubleshooting
Different tools are available to help in printer troubleshooting, including hardware and software tools. Hardware tools like cleaning kits and replacement parts can help to keep printers in good condition. Software tools like printer diagnostic software and driver update software can help to diagnose and fix printer problems.
How to use printer diagnostic tools
Printer diagnostic tools can help in identifying and resolving printer issues, and it’s essential to know how to use them. These tools can help to pinpoint the root of the problem, whether it’s a software or hardware issue. For instance, printer diagnostic software can identify outdated or corrupt drivers, while hardware diagnostic tools can detect mechanical or electrical problems in the printer.
3. Maintaining and Upgrading Your Classroom Printer
Regular maintenance tips for classroom printers
Routine maintenance is a critical aspect of printer care, and it can go a long way in preventing printer problems. Regular cleaning, checking for paper jams, and replacing worn-out parts can help to keep printers in good working condition. Also, regularly updating drivers and firmware can help to avoid compatibility issues and other problems that result from outdated software.
Upgrading your printer for optimal performance and longevity
Upgrading your classroom printer can improve the quality of print output and increase the printer’s lifespan. Upgrading hardware components like memory, hard drives, and network cards can enhance printer performance and support more complex printing tasks. Additionally, upgrading to newer models with advanced features and functionality can help to address issues you may have experienced with older printers.
4. Troubleshooting Connection and Network Issues
Common network and connectivity issues faced in classrooms
Issues with network connectivity can disrupt the printing process and cause delays in the classroom. Printer issues that are connected to network connectivity include issues with Wi-Fi network connections, firewalls, and IP addresses. These problems can lead to slow printing speed or the printer not being detected on the network.
Steps to troubleshoot connectivity issues
Troubleshooting network connectivity problems require identifying the root of the problem, and there are several steps you can take to resolve network connectivity issues. These include conducting connectivity tests, disconnecting and reconnecting the printer from the network, checking settings on the computer, firewall, or router, and ensuring that the printer’s firmware is up to date. By following these steps, you can quickly resolve network connectivity issues with your classroom printer.
5. Resolving Paper Jams and Print Quality Problems
Common paper jam issues and how to resolve them
Paper jams are a common issue with classroom printers. Here are some steps to take to resolve the issue:
- Turn off the printer and unplug it from the power source.
- Open the printer cover or paper tray and gently remove any stuck paper.
- Check for any torn pieces of paper left in the printer and remove them.
- Check the paper tray and make sure the paper is properly loaded and aligned.
- Close the printer cover or paper tray and plug the printer back in.
- Turn on the printer and try printing again.
Steps to improve print quality issues
Print quality issues can be frustrating when you’re trying to print out important documents. Here are some steps to improve print quality:
- Check to ensure that you are using the correct type of paper for the printer.
- Check the ink or toner level and replace if necessary.
- Run a printer head cleaning cycle to clear any clogs or buildup.
- Align the printer heads to ensure proper ink or toner distribution.
- Adjust the printer settings to improve print quality.
- If the issue persists, consider contacting the manufacturer or a professional for assistance.
6. Addressing Error Messages and Printer Driver Issues
Understanding the most common printer error messages and their causes
Printer error messages can be confusing and frustrating. Here are some common error messages and their causes:
- Low ink or toner – this message indicates that the ink or toner level is low and needs to be replaced.
- Paper jam – this message indicates that there is a paper jam in the printer.
- Printer offline – this message indicates that the printer is not connected to the network or computer.
- Driver error – this message indicates that there is an issue with the printer driver.
- Hardware issue – this message indicates that there is a hardware issue with the printer.
How to update, reinstall, or troubleshoot printer drivers
Outdated printer drivers can cause a lot of issues. Here are some steps to update, reinstall, or troubleshoot printer drivers:
- Go to the manufacturer’s website and download the latest version of the printer driver.
- Uninstall the currently installed driver and restart the computer.
- Install the newly downloaded driver and follow the instructions.
- If the issue persists, troubleshoot the printer driver by running a diagnostic tool or contacting the manufacturer for assistance.
7. Handling Printer Security and Privacy Concerns
Understanding privacy concerns when it comes to classroom printers
Printers can pose a security risk if sensitive information is being printed. Here are some privacy concerns to consider:
- Unauthorized users can access the printer and print sensitive documents.
- Printed documents can be stolen or viewed by unauthorized individuals.
- Printed documents can contain personal or sensitive information that should be kept secure.
Steps to secure your printer and protect sensitive data
Protecting sensitive data is essential when it comes to classroom printers. Here are some steps to secure your printer:
- Enable user authentication to prevent unauthorized users from accessing the printer.
- Enable secure printing to ensure that printed documents are only released when the user authenticates themselves at the printer.
- Implement a document management system to track and control printed documents.
- Install anti-virus software to protect the printer from security threats.
- Regularly update the printer firmware to ensure that security vulnerabilities are addressed.
By implementing these troubleshooting tips, you can avoid common printer issues and ensure that your classroom printer runs smoothly. With proper maintenance and regular updates, you can extend the life of your printer and avoid common problems that can disrupt your classroom. Remember to always consult your printer’s user manual and reach out to your IT department for additional support when needed. With these tips, you can ensure that your classroom printer is a reliable tool for all your printing needs.

FAQ
1. How often should I update my classroom printer?
It is essential to keep your printer’s firmware and software up-to-date to ensure optimal performance and avoid compatibility issues. Consider updating your printer at least once a year or when prompted by the manufacturer.
2. What should I do if my printer is not connecting to the network?
If your printer is not connecting to the network, check that it is properly connected to the network and check for any network-related issues. Restarting the printer or resetting the network settings can often resolve connectivity problems. If the issue persists, contact your IT department for assistance.
3. How can I improve the print quality of my classroom printer?
You can improve the print quality of your printer by cleaning the printer regularly, using high-quality toner or ink cartridges, and adjusting the print settings. Be sure to also handle paper carefully to avoid paper jams and ensure the printer produces high-quality output.
4. How can I protect sensitive data when printing in a classroom environment?
To protect sensitive data, consider using secure print services, setting up user authentication on the printer, and ensuring the printer is regularly maintained and updated. It is also essential to educate students and faculty on the importance of maintaining printer security and privacy.

Check out some other posts from the Tech Tips Category:
Effective Email Management for Teachers: Organizing, Filtering, and Staying On Top of Messages
Effective email management is crucial for teachers to stay organized, communicate effectively, and keep track…
How to Convert PowerPoint Presentations to Google Slides (and Why You Should)
Teachers often create resources in PowerPoint, but as more schools adopt Google Workspace, it’s becoming…
Basic Troubleshooting Tips for Common Technology Issues in the Classroom
With the integration of technology in the classroom comes a myriad of potential issues that…
Essential Keyboard Shortcuts Every New Teacher Should Know
Keyboard shortcuts are a great way to save time and effort, something every teacher desperately…
Creating and Saving a PDF from Google Slides or PowerPoint
Creating a Google Slides or PowerPoint presentation and saving it as a PDF is easier…