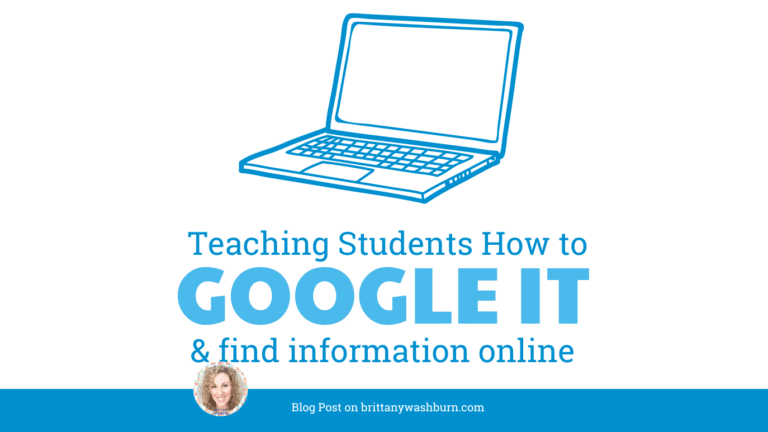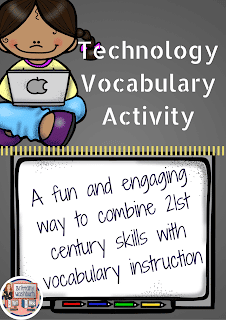How to use GoGuardian in an Elementary Classroom

As technology continues to shape the ways we teach and learn, digital tools like GoGuardian have become increasingly popular in classroom settings. GoGuardian is a powerful software platform designed to help teachers manage and monitor student devices, enhance student engagement and learning, and ensure student safety and privacy online. In this article, we will explore how to use GoGuardian effectively in an elementary classroom, covering key features, best practices, and tips for success. Whether you are new to GoGuardian or looking to improve your use of the platform, this article will provide a comprehensive guide to getting the most out of this powerful tool.
1. Introduction to GoGuardian and its features
What is GoGuardian?
GoGuardian is a web-based platform that allows teachers to manage and monitor their students’ online activity in real-time. With GoGuardian, teachers can supervise their students’ internet usage, block distracting websites, and keep them on task during class time.
Why use GoGuardian in an elementary classroom?
In today’s digital world, children are exposed to the internet at an early age. While technology provides endless educational opportunities, it also poses many risks. With GoGuardian, teachers can ensure their students’ online safety and prevent them from accessing harmful content. Additionally, GoGuardian helps teachers keep their students focused and engaged during online lessons.
Overview of GoGuardian features
GoGuardian offers a variety of features for classroom management and monitoring. These include viewing student screens and activities in real-time, blocking specific websites and applications, sending messages to students, and setting up alerts for potentially harmful behavior. With GoGuardian, teachers can create a safe and productive online environment for their students.
2. Setting up GoGuardian for an elementary classroom
Creating a GoGuardian account
To get started with GoGuardian, teachers must create an account on the GoGuardian website. After creating an account, teachers can log in and access the GoGuardian dashboard.
Adding students to GoGuardian
To use GoGuardian, teachers must first add their students to the platform. Teachers can either import a list of students from a CSV file or manually add them one by one.
Configuring GoGuardian settings for elementary students
Teachers can configure GoGuardian settings to ensure that their elementary students are safe and productive online. For example, teachers can set up website and application filters, block specific URLs, and restrict access to certain websites. Teachers can also use the Time Limits feature to limit the amount of time their students spend on certain websites or applications.

3. How to use GoGuardian for classroom management and monitoring
Viewing student screens and activities
Teachers can view their students’ screens and activities in real-time using the GoGuardian Teacher Dashboard. With this feature, teachers can quickly identify students who may be off-task or require additional assistance.
Blocking and unblocking websites and applications
GoGuardian allows teachers to block specific websites and applications that may be distractions during class time. Teachers can also unblock these sites when necessary.
Sending messages to students
Teachers can send messages to their students during class time using GoGuardian. This feature is especially helpful for providing students with guidance and feedback during online lessons.
Setting up alerts and notifications
GoGuardian allows teachers to set up alerts and notifications for potentially harmful behavior. For example, teachers can receive alerts when their students attempt to access inappropriate content or browse the web during designated class time.
4. Using GoGuardian to enhance student engagement and learning
Creating and sharing lesson plans with GoGuardian
GoGuardian allows teachers to create and share lesson plans with their students. With this feature, teachers can provide their students with interactive and engaging online assignments.
Encouraging student participation with GoGuardian
GoGuardian offers a variety of tools that can help teachers encourage student participation during online lessons. For example, teachers can use the chat feature to allow students to ask questions and participate in class discussions.
Assessing student progress with GoGuardian
Teachers can use GoGuardian to assess their students’ progress and understanding. With this platform, teachers can view their students’ online activities and provide feedback as necessary. Additionally, GoGuardian offers a variety of tools for creating and administering online assessments.
5. Tips and best practices for using GoGuardian effectively in an elementary classroom
Using GoGuardian in an elementary classroom can be a beneficial tool for both educators and students. Here are some best practices and tips for using GoGuardian effectively in the classroom:
Establishing clear guidelines for GoGuardian use
It is important to establish clear guidelines for GoGuardian use in the classroom. Educators should explain to students why GoGuardian is being used and how it can help them stay focused and safe online. Clear guidelines should also be set for what websites and apps are appropriate for students to access during class time.
Encouraging responsible digital citizenship
GoGuardian can be used as a tool to teach responsible digital citizenship. Educators should encourage students to use the internet responsibly and respectfully, while also teaching them about privacy and security measures.
Effective communication with parents and guardians
It is important for educators to communicate with parents and guardians about the use of GoGuardian in the classroom. Educators should explain how GoGuardian works, how it can help students, and address any privacy or security concerns that may arise.
6. Addressing privacy concerns and ensuring student safety with GoGuardian
Student safety and privacy are of the utmost importance when using any online tool in the classroom. Here’s how GoGuardian addresses these concerns:
Overview of GoGuardian’s privacy and security measures
GoGuardian is designed with privacy in mind. It only collects data that is necessary to provide its services and has built-in privacy features such as screen blurring and teacher activity notifications.
Complying with student data privacy regulations
GoGuardian complies with student data privacy regulations such as COPPA and FERPA. Educators can feel confident that student data is protected and used only for the purpose of providing the GoGuardian service.
Ensuring student safety online with GoGuardian
GoGuardian can help ensure student safety online by blocking inappropriate websites and providing alerts for concerning behavior. Educators can use this information to intervene and provide support to students as needed.
7. Troubleshooting common issues with GoGuardian use in the classroom
As with any technology, there may be common issues that arise when using GoGuardian in the classroom. Here are some common issues and how to troubleshoot them:
Common technical issues and how to resolve them
Technical issues such as slow internet speeds or difficulty logging in can be resolved by reaching out to GoGuardian support or your school’s IT department.
Addressing student behavior issues with GoGuardian
If a student is engaging in inappropriate behavior online, educators can use GoGuardian to address the issue immediately. GoGuardian provides visibility into student activity and can help provide interventions and support.
Handling privacy and security concerns with GoGuardian
If privacy or security concerns arise, educators should immediately contact GoGuardian support or their school’s IT department to address the issue. It is important to prioritize student safety and privacy at all times when using GoGuardian in the classroom.In conclusion, GoGuardian is an excellent tool for elementary teachers who want to manage and monitor student devices, enhance student learning, and ensure safety online. By following the best practices outlined in this article, you can create a safe and effective digital learning environment that empowers your students. Whether you are using GoGuardian for the first time or looking to improve your use of the platform, we hope this guide has been helpful in getting you started on the right track.
FAQ
1. Is GoGuardian only suitable for use in a digital classroom setting?
No, GoGuardian can be used in any classroom setting, whether digital or traditional. However, it is especially useful in digital settings where students use devices like laptops or tablets.
2. Can I use GoGuardian to monitor and manage student devices from home?
Yes, GoGuardian is a cloud-based platform that allows you to monitor and manage student devices from anywhere with an internet connection. This means you can use GoGuardian to manage student devices from home or outside of the classroom.
3. Are there any privacy concerns with using GoGuardian in the classroom?
GoGuardian takes student privacy seriously and has implemented a range of security measures to protect student data. However, it is important to communicate clearly with students and parents about the use of GoGuardian in the classroom, and to comply with any relevant student data privacy regulations in your jurisdiction.
4. How can I ensure that students are using their devices responsibly with GoGuardian?
Effective communication and clear guidelines are key to ensuring responsible use of GoGuardian and other digital tools in the classroom. Consider setting clear expectations for how devices should be used, and communicate these expectations to students and parents. Encourage responsible digital citizenship and provide support and guidance as needed.
Device monitoring programs are an invaluable tool in the modern teacher’s belt. Even if you have succeeded in growing eyes in the back of your head, keeping an eye on the screens of an entire class would still be a formidable challenge! GoGuardian is a strong program that many schools have selected for their monitoring needs. Here’s a few things you can do with it:
- Screens View
- See exactly what students are doing on their devices in real-time. What they are looking at on their devices, all the tabs they have open, and how they are interacting with the material is all right there.
- Timeline View/Activity Timeline
- The current tab for all the students in your class, viewed at a glance on one single page.
- Announcements
- The Announcement feature enables teachers to broadcast instructions or updates to the entire class at once. This may be needed at the beginning of class to provide instructions on assignments, or to keep remote students on-pace during a class session.
- Teacher-Student Chat
- During remote learning this is a way for students to send their questions directly to the teacher, and for you to provide real-time feedback. In any setting, it is also a way to communicate without distracting the rest of the class. For your students that need enrichment you can send a message asking questions that encourage them to practice higher-level thinking skills, or if you notice on your Activity Timeline that a student has been looking at the same page for a long time while the rest of the class has moved on, you can send them a message to find out if they need more support from you.
- Scenes
- Pre-set a group of tabs (perhaps articles, videos, games or quizzes related to your lesson) to open on each student’s device at a designated time, such as the beginning of class. In addition, teachers can impose a maximum number of tabs that are allowed to be open during a given timeframe (like when administering a test).
- Tab Control
- This further allows teachers to open individual tabs remotely on student browsers. Push web pages out to either a single student, a select number of students or all student devices. You can use this to direct your whole class, as well as to get your small groups what they need! This feature can really be a lifesaver for the primary grades, who tend to be rather slow typing in web addresses by themselves. You also have the ability to close any distracting or unnecessary tabs that students may have open.
- Off-Task Alerts
- This unique feature uses artificial intelligence to automatically detect when a student goes off-task. When you start a session in GoGuardian Teacher, you can turn on the Off-Task Alerts feature and select one of four classroom subjects: English, History, Math, or Science. Off-Task Alerts scans the content of a student’s current webpage, and if the content of the page does not reflect the classroom subject selected it will place a yellow border around that student’s tile on the teacher’s screen.
- Website & Application Blocking
- Stop students from accessing inappropriate or distracting websites and apps that you or your school specify.
Want a video run-through of GoGuardian features? Check out their free teacher training videos to learn the basics, or this GoGuardian Teacher: Best Practices and New Features webinar.
Bonus Tips:
- If you need to send devices home with students learning in a remote capacity during school closures, have your Superuser check on the GoGuardian Teacher settings and out-of-school filtering policies beforehand to make sure everyone knows what they can expect.
- Did you know? You can bundle your purchase of GoGuardian with the ever-popular PearDeck.
If you find that GoGuardian isn’t suiting your needs, other notable device monitoring programs we can also recommend are:
Lightspeed Platform (Formerly Relay)