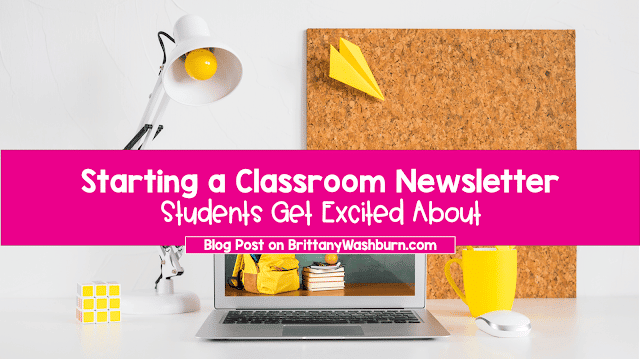How to Extract Files from Zipped Folders

Zipped folders, also known as compressed folders, are a handy way to store and transfer large files or groups of files. They can help reduce the size of the files, making them easier to share and store. However, extracting files from zipped folders can be a bit tricky, especially for those who are not familiar with the process. In this article, we will provide a step-by-step guide on how to extract files from a zipped folder on both Windows and Mac operating systems. We will also cover some common errors and issues that may arise during the extraction process, as well as tips and tricks to manage and extract zipped folders efficiently. Whether you are a novice or an experienced user, this guide will help you master the art of file extraction from zipped folders.
Introduction to zipped folders and file extraction
When working with digital files, you may have come across a zipped folder or compressed file. A zipped folder is essentially a collection of one or more files or folders that have been compressed to reduce their size for easier storage and transfer. It’s similar to packing your belongings into a suitcase before a trip.
To access the files within a zipped folder, you will need to extract or unzip them first. Knowing how to extract files from a zipped folder is an important skill for anyone who works with digital files, as it can save time and prevent frustration.
What are zipped folders and why are they used?
Zipped folders are used to compress files and folders to reduce their overall size. This can be useful when transferring large files or sending files via email. Zipped folders also help to maintain the integrity of files by keeping them together in one compressed file, reducing the risk of losing or corrupting individual files.
The importance of knowing how to extract files from a zipped folder
Though zipped folders are convenient, they can be frustrating if you don’t know how to extract the files you need. Extracting files from a zipped folder is simple once you know how, and can save you time and effort in the long run. It’s important to be familiar with the process of extracting files from a zipped folder to ensure you can access the information you need when you need it.
Understanding the benefits and drawbacks of zipped folders
While zipped folders offer many advantages, they also have some drawbacks to consider.
Advantages of using zipped folders
The primary advantage of using zipped folders is that they can significantly reduce file size, making them easier to transfer and store. Zipped folders also help to organize files and prevent them from being lost or corrupted.
Disadvantages of zipped folders and when to avoid using them
Zipped folders are not always necessary and can actually be a hindrance in certain situations. If you are only transferring a small file, or your recipient does not have the necessary software to unzip the folder, it may be better to send the file as is. Additionally, if you are compressing files that are already in a compressed format (such as music or video files), you may not see a significant reduction in file size.
How to extract files from a zipped folder on Windows OS
The Windows operating system includes a built-in tool that allows you to easily extract files from a zipped folder.
Step-by-step guide to extract files using the built-in Windows tool
- Locate the zipped folder you want to extract files from.
- Right-click on the folder and select “Extract All” from the drop-down menu.
- Choose a destination for the extracted files and select “Extract”.
- Wait for the extraction process to complete.
- Access your extracted files in the destination folder.
Alternative methods for extracting files on Windows
There are many third-party software options available that can also extract files from zipped folders on Windows, such as 7-Zip, WinZip, and WinRAR.
How to extract files from a zipped folder on Mac OS
The Mac operating system also includes a built-in tool for extracting files from zipped folders.
Step-by-step guide to extract files using the built-in Mac tool
- Locate the zipped folder you want to extract files from.
- Double-click on the folder to open it.
- Select “Extract All” or “Uncompress” from the top toolbar.
- Choose a destination for the extracted files and select “Extract”.
- Wait for the extraction process to complete.
- Access your extracted files in the destination folder.
Alternative methods for extracting files on Mac OS
There are also third-party software options available for extracting files from zipped folders on Mac OS, such as The Unarchiver and StuffIt Expander.
Tips and tricks for managing and extracting zipped folders efficiently
Zipped folders are one of the most popular ways to compress and store large files. They are easy to create, share, and download. However, managing and extracting zipped folders can be confusing and time-consuming if you don’t know the best practices. Here are some tips and tricks that will help you manage and extract zipped folders efficiently.
Best practices for zipped folder management
To manage zipped folders efficiently, follow these best practices:
- Keep your zipped folders organized. Use descriptive names and put all related files in one folder.
- Use a compression software that suits your needs. Some software offers better compression rates, while others are faster.
- Keep a backup copy of your zipped folders. This will ensure that you don’t lose your files in case of corruption or data loss.
How to optimize extraction speed and minimize errors
To extract zipped folders quickly and avoid errors, try the following tips:
- Close unnecessary programs and apps to free up system resources.
- Avoid extracting multiple large zipped folders simultaneously. This can slow down your computer and cause errors.
- Use a fast and reliable extractor software. This will help you extract your files quickly and without errors.
Common errors and issues with zipped folders and how to resolve them
Zipped folders can sometimes be difficult to extract, leading to errors and issues. Here are some common problems you may encounter and how to resolve them.
Types of errors that can occur when extracting files from a zipped folder
- The compressed folder is invalid or corrupted.
- The path to the destination folder is incorrect.
- The file you are trying to extract is in use or locked.
How to troubleshoot and fix common zipped folder issues
If you encounter a problem when extracting a zipped folder, try these solutions:
- Verify that the zipped folder is not corrupted by downloading it again.
- Make sure the destination folder path is correct and accessible.
- Check if the file you are trying to extract is in use or locked. Close the file and try again.
Advanced file extraction techniques for power users
If you are a power user, you can use third-party tools and advanced techniques to extract files from zipped folders more efficiently.
Using third-party tools for advanced zipped folder extraction
Tools like 7-Zip or WinZip offer advanced features, such as splitting large files into smaller parts, password protection for compressed folders, and the ability to repair corrupt zipped folders.
How to extract specific files and folders from a zipped folder
To extract specific files and folders from a zipped folder, follow these steps:
- Open the zipped folder.
- Select the files or folders you want to extract.
- Right-click on the selected items and choose “Extract.”
- Choose the destination folder where you want to extract the files.
Conclusion and summary of key takeaways
Extracting files from zipped folders can be a breeze if you follow best practices, optimize extraction speed, and troubleshoot common issues. Remember to keep your zipped folders organized, use a fast and reliable extractor, and always keep a backup copy. For power users, third-party tools and advanced techniques can make extracting files even easier.
In conclusion, extracting files from a zipped folder can be a daunting task, but with the right knowledge and tools, it can be a breeze. We hope this article has provided you with the necessary information to extract files from zipped folders on both Windows and Mac operating systems. Always remember to follow best practices for managing and extracting zipped folders, and to troubleshoot any issues that may arise during the process. With these tips and tricks, you can efficiently manage and extract zipped folders, making file sharing and storage a lot simpler.

Frequently Asked Questions (FAQs)
1. Can I extract files from a zipped folder on my mobile device?
Yes, you can extract files from a zipped folder on your mobile device, but the process may vary depending on the type of device you use. Some third-party apps, such as WinZip or WinRAR, can help you extract files on both Android and iOS devices.
2. What should I do if the zipped folder is password-protected?
If the zipped folder is password-protected, you will need to enter the correct password to extract the files. If you don’t know the password, try contacting the person who sent you the folder or the owner of the folder.
3. Can I extract only specific files from a zipped folder?
Yes, you can extract specific files or folders from a zipped folder using the same process as extracting all files. Simply select the files or folders you want to extract and follow the extraction process.
4. Why am I getting an error message when I try to extract files from a zipped folder?
There could be several reasons for getting an error message when you try to extract files from a zipped folder. Some of the common issues include incorrect password, corrupted or incomplete files, or compatibility issues with the software you are using. Try troubleshooting the issue by following the steps mentioned in the article or seek help from an expert.

Read some other posts from the Tech Tips category:
Effective Email Management for Teachers: Organizing, Filtering, and Staying On Top of Messages
Effective email management is crucial for teachers to stay organized, communicate effectively, and keep track…
How to Convert PowerPoint Presentations to Google Slides (and Why You Should)
Teachers often create resources in PowerPoint, but as more schools adopt Google Workspace, it’s becoming…
Basic Troubleshooting Tips for Common Technology Issues in the Classroom
With the integration of technology in the classroom comes a myriad of potential issues that…
Essential Keyboard Shortcuts Every New Teacher Should Know
Keyboard shortcuts are a great way to save time and effort, something every teacher desperately…
Creating and Saving a PDF from Google Slides or PowerPoint
Creating a Google Slides or PowerPoint presentation and saving it as a PDF is easier…