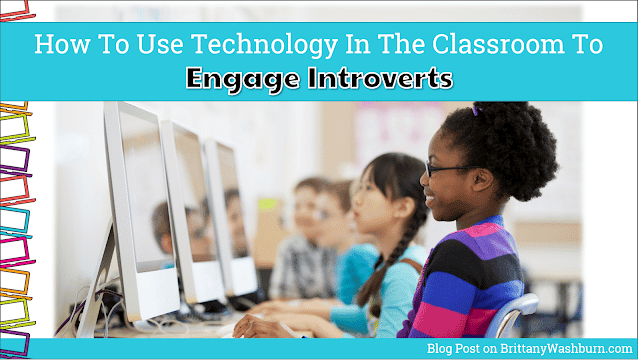How to Convert PowerPoint Presentations to Google Slides (and Why You Should)
Teachers often create resources in PowerPoint, but as more schools adopt Google Workspace, it’s becoming more and more beneficial to learn how to convert those PowerPoint presentations to Google Slides. Converting helps you access, share, and edit presentations seamlessly across devices, making it easier to work from anywhere and collaborate with colleagues or students. We’ll take you through the step-by-step process for converting PowerPoint files to Google Slides as well as explore some reasons why doing this can make teaching easier.
Why Convert PowerPoint to Google Slides?
- Easy Access and Collaboration: Google Slides files live in the cloud, meaning you can access your presentations from any device with internet access. It also supports real-time collaboration, allowing multiple people to edit the same file simultaneously, making it ideal for sharing with co-teachers or students.
- Seamless Sharing with Students: If your students are using Chromebooks or Google Classroom, Google Slides integrates perfectly. You can share a link, adjust permissions, and even make a copy for each student, simplifying your workflow.
- Automatic Saving: Unlike PowerPoint, which requires you to remember to save your work, Google Slides autosaves every change. This feature is a lifesaver during busy days when you may not have time to worry about losing unsaved work.
Step-by-Step Guide to Converting PowerPoint to Google Slides
Ready to convert? Follow these simple steps to turn your PowerPoint presentations into Google Slides.
Step 1: Upload Your PowerPoint File to Google Drive
- Open Google Drive and log in with your Google account.
- Click the New button in the upper-left corner.
- Select File upload from the dropdown menu.
- Find your PowerPoint file (with a .ppt or .pptx extension) and select it to upload.
Once uploaded, your file will appear in Google Drive.
Step 2: Open the File as a Google Slides Presentation
- Locate your uploaded PowerPoint file in Google Drive.
- Right-click on the file, select Open with, and choose Google Slides.
- Google will automatically open your presentation as a Google Slides file in a new tab.
Step 3: Save Your File as a Google Slides Document
- Once your PowerPoint opens in Google Slides, you’ll notice it still has a PowerPoint (.pptx) extension.
- To save it as a Google Slides file, go to File in the menu and select Save as Google Slides.
Now, you have a fully converted Google Slides version! The new file will appear in your Google Drive as a separate document, while your original PowerPoint remains unchanged.
Quick Tips for Smooth Conversions
- Check Your Formatting: Occasionally, complex layouts or fonts may not convert perfectly. After converting, make sure you do a quick review of each slide to ensure everything appears as expected.
- Embed Multimedia Carefully: PowerPoint presentations with embedded media (videos, audio) also may not transfer seamlessly. Be sure to especially test multimedia elements in Google Slides after conversion.
- Know the Limitations: Google Slides has some feature differences from PowerPoint. For instance, animations may appear differently, so adjust as needed.
Making the Most of Google Slides
Now that you know the basics about how to convert your presentations, here are a few ways to take full advantage of Google Slides:
- Use Add-ons and Extensions: Explore tools like Pear Deck for interactive slides and Poll Everywhere for live student responses.
- Create Interactive Activities: With features like drag-and-drop and hyperlinks, Google Slides is perfect for creating interactive lessons.
- Share Easily in Google Classroom: You can instantly assign Google Slides presentations to students with specific permissions, like “Make a copy for each student,” simplifying your workflow in Google Classroom.
Converting PowerPoint presentations to Google Slides is a small step that can have a big impact on your teaching efficiency and flexibility. Give it a try, and enjoy the benefits of a cloud-based, collaborative platform that can support you and your students every step of the way.
With Google Slides, you can bid adieu to the days of endless email threads and conflicting edits. Collaborators can leave comments, suggest changes, and even chat within the presentation, streamlining the feedback process like never before.
Integration with Google Drive
One of the perks of using Google Slides is seamless integration with Google Drive. Your presentations are automatically saved as you work, and you can easily share them with others or access them on any device with an internet connection. Say hello to cloud convenience!
So, why stick to PowerPoint when Google Slides offers a world of collaborative possibilities at your fingertips? Make the switch today and prepare to revolutionize the way you create and share presentations.
Tips for Enhancing Your Presentations in Google Slides
Utilizing Templates and Themes
When jazzing up your Google Slides presentation, don’t shy away from using the pre-designed templates and themes offered. They can add a polished and professional look to your slides without requiring you to break a sweat.
Incorporating Multimedia and Interactive Elements
To keep your audience engaged, consider adding those aforementioned multimedia elements like images, videos, and interactive features. You can even spice things up by embedding YouTube videos or creating embedded interactive quizzes to make your presentation pop! Check out How to Integrate Multimedia (Images, Videos, Links) into Google Slides and PowerPoint to get started.
Best Practices for Sharing Google Slides Presentations
Setting Permissions and Privacy Settings
Before sharing your masterpiece with the world, make sure to set the right permissions and privacy settings. Whether it’s allowing editing access or keeping it view-only, give your presentation the sharing permissions that match your lesson objectives.
Presenting Live or Sharing as View-only
Decide whether you want to present your Google Slides live or share them later as view-only. Live presentations allow for real-time interaction, while view-only mode ensures your slides stay pristine, like a museum exhibit.
Comparison of Features Between PowerPoint and Google Slides
Design and Animation Capabilities
While PowerPoint may have a few more bells and whistles in terms of design and animation, Google Slides holds its ground with its sleek and user-friendly interface that makes creating eye-catching presentations a breeze.
Integration with Other Tools and Platforms
Google Slides shines when it comes to seamless integration with other Google products and platforms. From Google Drive to Google Classroom, the connectivity of Google Slides with these tools can make collaboration a walk in the virtual park.
Findings on Converting PowerPoint Presentations to Google Slides
Converting PowerPoint presentations to Google Slides opens up a world of possibilities for creating, collaborating, and sharing dynamic presentations. By embracing the features and advantages of Google Slides, users can streamline their workflow, enhance visual appeal, and foster seamless collaboration with colleagues or clients. Whether for professional presentations, educational purposes, or creative projects, making the switch to Google Slides offers a user-friendly and versatile platform that empowers individuals to craft engaging and impactful presentations.