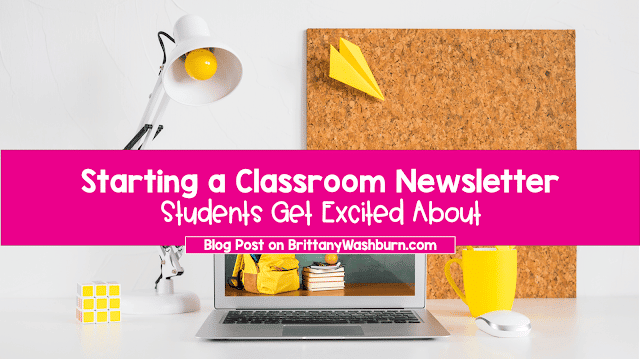Mastering Canva for the Classroom: Advanced Tips and Tricks

Canva is more than just a design tool—it’s a game-changer for educators looking to enhance their teaching and streamline their workflow. Whether you’re new to Canva or already familiar with its basics, there’s always something new to learn. Let’s explore some advanced tips and tricks for using Canva to elevate your classroom experience!
1. Streamlining Lesson Planning with Canva
Organize Your Workspace
Start by organizing your Canva workspace. Create folders for different subjects or grade levels and add relevant templates and designs to these folders. This makes finding what you need quick and easy, saving precious planning time.
Leverage Canva’s Templates
Canva offers a range of templates perfect for lesson planning, from weekly planners to seating charts. Use these to create polished lesson plans that are both functional and visually appealing.
Create Custom Templates
If you find yourself using the same lesson plan format frequently, create a custom template. This will help you maintain consistency and save time, allowing you to focus more on teaching and less on formatting.
2. Creating Interactive Presentations
Add Interactive Elements
Make your presentations stand out by adding interactive elements like videos, quizzes, and audio files. This not only makes your presentations more engaging but also enhances student learning by incorporating different media types.
Animate Your Slides
Bring your presentations to life with animations. Canva allows you to add movement to your slides, which can help grab and hold your students’ attention. Customize the speed and timing of animations to fit the flow of your lesson.
Use Hyperlinks for Added Resources
Hyperlinks are a great way to add depth to your presentations. Link to external resources, articles, or videos to provide students with additional learning materials they can explore on their own.
3. Engaging Students with Interactive Templates
Make Worksheets and Handouts Interactive
Use Canva’s design tools to add interactive elements to your worksheets and handouts. Incorporate videos, quizzes, or audio files to make learning more engaging and enjoyable for students.
Create Dynamic Infographics and Posters
Infographics and posters can be powerful visual tools. With Canva, you can add animations, hyperlinks, and other interactive elements to create dynamic and engaging educational materials.
Use Collaborative Templates for Group Work
Encourage collaboration by using Canva’s collaborative templates. These templates allow students to work together on projects, fostering teamwork and engagement.
4. Designing Custom Worksheets and Handouts
Develop Custom Templates
Save time by creating custom templates for worksheets that you use frequently. This allows for quick adjustments while maintaining a consistent design.
Enhance Learning with Branded Materials
Creating branded learning materials can boost student engagement. Use your school’s colors, logos, and other elements to design materials that students will recognize and appreciate.
5. Advanced Editing Features
Master Layers for Complex Designs
Canva’s layers feature lets you create more intricate designs by adding transparency, overlays, and other effects. This can help make your teaching materials more visually appealing and professional.
Use the Color Palette and Colorizer
Canva’s color palette tool allows you to create gradients, match colors, and even sample colors from images. The Colorizer tool can change the entire color scheme of your design with just one click, making it easy to experiment with different looks.
Enhance Typography
Take advantage of Canva’s advanced typography features, such as custom font uploads and adjustments to kerning and tracking, to make your text stand out.
6. Collaborating with Colleagues
Share and Collaborate in Real-Time
Canva’s collaboration features make it easy to work with colleagues and students on design projects. Share your designs, leave comments, and provide feedback—all in real-time.
7. Tips for Efficient Use
Use Keyboard Shortcuts and Workflow Tips
To save time, familiarize yourself with Canva’s keyboard shortcuts and workflow tips. This can help you create designs faster and ensure a consistent look across all your materials.
8. Maximizing Canva for Remote Learning
Create Interactive Learning Materials
Canva is perfect for creating interactive materials for remote learning. Use it to design quizzes, infographics, and animations that keep students engaged even from a distance.
Record Lessons with Canva’s Video Editing Tools
Canva’s video editing capabilities allow you to record lessons and create video content, which can be particularly useful for remote or hybrid learning environments.
Conclusion
By integrating these advanced Canva tips and tricks into your teaching toolkit, you can create dynamic, engaging, and professional-looking learning materials. Whether you’re designing for in-person or remote learning, Canva’s tools will help you take your teaching to the next level. Keep experimenting, and watch your students thrive!