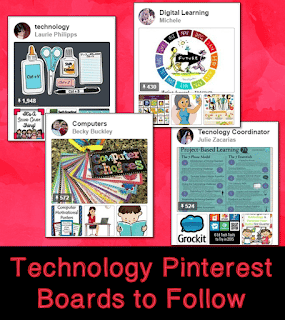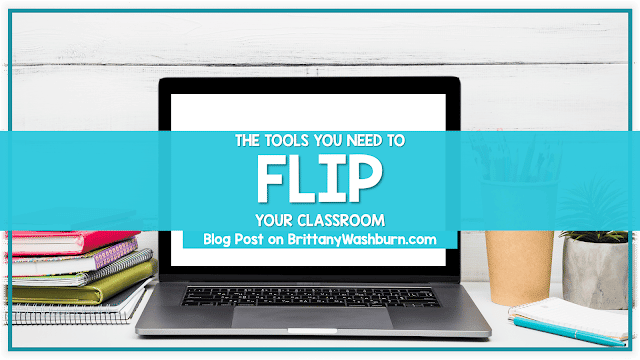How to use the Kami Browser Extension with Elementary Students

Kami is a powerful browser extension that allows teachers and students to easily annotate, highlight, and collaborate on digital documents in real-time. With its wide range of features and user-friendly interface, Kami has become a popular tool for educators at all levels. In this article, we will explore how to use the Kami browser extension with elementary students. We’ll cover the benefits of using Kami in the classroom, step-by-step instructions for installation and setup, an overview of the Kami toolbar and its features, different ways to use Kami in the classroom, and best practices for using Kami with elementary students. Additionally, we’ll address common issues and troubleshooting techniques, and discuss the future of Kami in education.
1. Introduction to Kami Browser Extension
What is Kami?
Kami is an intuitive and user-friendly browser extension that allows users to annotate, highlight, and collaborate on PDFs and other documents online. It is available for installation on Google Chrome, Mozilla Firefox, Microsoft Edge, and Apple Safari browsers.
Why use Kami with Elementary Students?
Kami is an excellent tool for teachers who want to engage their elementary students in interactive learning opportunities. It provides a visual and collaborative approach to learning that keeps students motivated and interested, while also offering a flexible learning environment that makes it accessible for all learners.
2. Benefits of using Kami with Elementary Students
Accessibility and Inclusivity
Kami is an excellent tool for ensuring that all students can access learning materials, regardless of their individual learning needs. Teachers can easily provide students with audio notes, comments, and instruction to help them understand the material better. Kami also provides opportunities for audio and video recording, which can help students with reading or learning disabilities.
Interactive Learning Opportunities
Kami provides numerous interactive learning opportunities for elementary students. Students can highlight, underline, and circle important parts of a text while also inserting shapes, images, and stamps to help them better understand the material. Kami also provides interactive tools that allow students to create and answer questions, which can help them engage more deeply with the learning material.
Organization and Collaboration
Kami provides an excellent platform for organizing and collaborating on documents. Students can share and collaborate on documents with their classmates or teacher, making it easy to work on group projects or assignments. Kami also makes it easy for teachers to review and grade student work, providing an excellent platform for remote learning.
3. How to Install and Set Up Kami Browser Extension
Step-by-Step Installation Instructions
Installing Kami is a simple process that can be done in a few steps:
- Open your browser and navigate to the Kami website.
- Click on the “Install Kami” button on the homepage.
- Follow the instructions to add Kami as an extension to your browser.
- Once installation is complete, login to your Kami account.
Setting Up User Accounts
Setting up user accounts for Kami is essential for teachers and students. Teachers can create a classroom account and invite students to join, making it easy to share and collaborate on documents. Students can also create their own individual accounts and join classrooms created by their teachers.
4. Understanding the Kami Toolbar and its Features
Overview of the Kami Toolbar
The Kami Toolbar provides numerous tools for highlighting, annotating, collaborating, and organizing documents. The toolbar includes features such as text boxes, highlighting tools, erasers, commenting bubbles, and more.
Highlighting and Annotating Text
Kami provides numerous tools for highlighting and annotating text, including the ability to highlight, underline, strikeout, draw arrows, and add sticky notes. Students can use these features to identify important parts of a document and provide notes for better understanding.
Inserting Comments and Audio Notes
Kami provides students with the ability to add comments and audio notes to documents. This feature allows students to ask questions, provide answers, and share their thoughts and ideas about a particular text. Audio notes are especially useful for students who struggle with reading and writing or who prefer an auditory approach to learning.
5. Different Ways to Use Kami in the Classroom
Kami is a versatile tool that can be used in a variety of ways in the classroom. Here are just a few examples:
Interactive Read-Alouds
Teachers can upload a text or PDF to Kami, and then use the app’s annotation tools to guide students through the text during a read-aloud. This can help students engage more deeply with the text, and can also provide valuable opportunities for discussion.
Collaborative Writing and Peer Editing
Kami’s collaboration features make it easy for students to work together on writing projects. Teachers can assign groups of students to work on a single document together, and use Kami’s commenting and editing tools to provide feedback.
Assessment and Feedback
Kami’s tools can be used to assess student learning in a variety of ways. For example, teachers can create quizzes or assessments in Kami, and use the app’s grading features to provide feedback to students.
6. Tips and Best Practices for Using Kami with Elementary Students
While Kami is a user-friendly app, there are some best practices that can help teachers and students get the most out of it.
Creating Student-Friendly Assignments
When assigning work in Kami, it’s important to ensure that the instructions are clear and easy to understand. Teachers should also provide examples of what they’re looking for, and give students opportunities to practice using the app before turning in a final product.
Modeling and Practicing Kami Use
Before assigning work in Kami, teachers should take the time to model how to use the app, and provide students with opportunities to practice on their own. This can help ensure that students feel comfortable using the app, and can help avoid confusion or frustration later on.
Encouraging Collaboration and Feedback
Kami’s collaboration features are a great way to encourage teamwork and peer feedback in the classroom. Teachers should encourage students to work together on projects, and use Kami’s commenting and editing features to provide feedback to one another.
7. Common Issues and Troubleshooting Techniques
While Kami is a reliable app, there are some common issues that users may encounter. Here are a few troubleshooting tips:
Print Issues
If you’re having trouble printing from Kami, try saving the file as a PDF first. This can help ensure that the formatting stays intact.
File Format Compatibility
Kami works best with PDF files, but it can also handle other file formats. If you’re having trouble with a non-PDF file, try converting it to a PDF and then opening it in Kami.
Slow Loading Times
If Kami is taking a long time to load, try clearing your browser’s cache and cookies. You can also try closing any other tabs or apps that may be running in the background.
8. Conclusion and Future of Kami in Education
Kami is a powerful tool that has the potential to transform the way we teach and learn. As the app continues to evolve and improve, we can expect to see even more exciting features and possibilities in the future.
Kami’s Impact on Education
Kami is already making a big impact in classrooms around the world, helping teachers and students work more productively and efficiently. As more and more educators discover the power of Kami, we can expect to see even greater improvements in student learning and engagement.
Future Updates and Improvements
The team behind Kami is continually working to improve and enhance the app. Some of the features currently in development include improved collaboration tools, deeper integration with learning management systems, and more robust assessment and grading capabilities.
In conclusion, Kami is an excellent tool for promoting interactive and collaborative learning among elementary students. By incorporating Kami into your classroom, you can create engaging assignments, provide timely feedback, and encourage student creativity. With its easy installation and user-friendly interface, Kami has the potential to revolutionize the way we teach and learn. So why not give it a try and see the results for yourself?

FAQ
Why should I use Kami with my elementary students?
Kami is an excellent tool for promoting interactive and collaborative learning among elementary students. With its user-friendly interface and comprehensive set of features, Kami allows teachers to create engaging assignments, provide timely feedback, and encourage student creativity.
How do I install the Kami browser extension?
Installing the Kami browser extension is easy. Simply go to the Chrome Web Store and search for “Kami”. Then, click “Add to Chrome” and follow the prompts to complete the installation process. Once installed, you can access Kami by clicking on the toolbar icon or opening a PDF in your browser.
What are some common issues I might encounter when using Kami with elementary students?
Common issues when using Kami with elementary students include printing issues, file format compatibility issues, and slow loading times. However, these issues can be easily resolved by following the troubleshooting techniques covered in this article.
Is Kami free to use?
Kami offers both a free and a premium version. The free version includes basic features such as text highlighting, annotation tools, and the ability to collaborate with up to 10 people. The premium version includes additional features such as speech-to-text transcription, integration with learning management systems, and collaboration with an unlimited number of people.

Check out some other blog posts about tech integration:
Using Screen Recording to Create Quick Tutorials or Instructions for Students
Screen recording has emerged as a powerful tool, offering educators a dynamic way to create…
Top 8 Apps and Programs for Streamlining Classroom Management and Assessment
The integration of technology has become the underpinning which supports teachers as they manage their…
Step-by-Step Guide to Customizing Editable PowerPoint and Google Slides Files for Teachers
Creating engaging presentations is an important skill for educators. Whether you’re teaching a lesson, presenting…
How to Access and Use Free Teaching Resources on Google Workspace
Google Workspace offers a wide array of free teaching resources to enhance the learning experience…
10 Ways to Use Tablets in the Elementary Classroom
Tablets are versatile tools that hold great potential for supporting learning in the elementary classroom…
Creating Visuals and Simple Graphics with Canva for Education
Visual communication plays a crucial role in education, both engaging students and enhancing learning experiences….