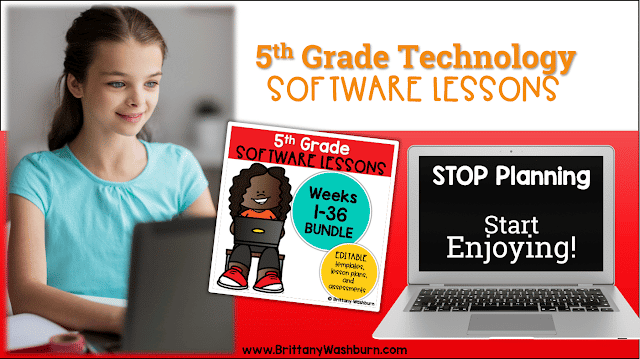Using Mystery Pictures to Teach Tech Skills

Digital Mystery Pictures have your students practice tech skills in a highly engaging activity. These are the perfect technology integration solution!
What are Digital Mystery Pictures?
Students discover what design is hidden in the spreadsheet software mystery picture while practicing many different skills. While students may be familiar with paper and pencil mystery pictures, it takes it to a whole new level to do it digitally. These activities make technology integration easy! Students really master the toolbar in Google Sheets or Microsoft Excel since the activity has them filling 100 cells in the table per design.
What Standards and Tech Skills are Supported?
Tech Skills Addressed:
- Navigating to the digital file
- Working in a hundreds chart table
- Fill cell with color
- Repeat fill color based on directions
- Perseverance to complete all 100 cells
Standards Addressed:
- Strand: Innovative Designer
- Standard: 4.b. select and use digital tools to plan and manage a design process that considers design constraints and calculated risks.
- I Can Statements:
- I can create visual representations of the solution to a problem.
- I can stick with a problem until it is solved.
- I can use the materials around me to help me solve a problem.
- Strand: Empowered Learner
- Standard: 1.c. Students use technology to demonstrate their learning in a variety of ways.
- I Can Statements:
- I can click on an individual cell in a table.
- I can fill a cell with any color.
- I can use a shortcut for repeated actions.
The multiplication and division mystery pictures fit with everyone’s standards!
Unplugged Technology Activities To Try Out

Digital Sheets/Excel Mystery Pictures | Holidays Theme Bundle
Students are going to love discovering what Holiday themed design is hidden in the spreadsheet software mystery picture and you’ll love that they are practicing so many different skills. While students may be familiar with paper and pencil mystery pictures, it takes it to a whole new level to do it digitally. Students will really master the toolbar in Google Sheets or Microsoft Excel. The activity has them filling 100 cells in the table per design.

Digital Hundreds Chart Mystery Pictures | Holidays Bundle
Students are going to love discovering what Holiday themed design is hidden in the hundreds chart mystery picture and you’ll love that they are practicing so many different skills. While students may be familiar with paper and pencil hundreds charts, it takes it to a whole new level to do it digitally. Students will really master the toolbar in whatever program you use since the activity has them filling 100 cells in a table per design.

Multiplication and Division Practice Digital Mystery Pictures Bundle
Your students will love discovering what is hidden in the boxes after completing rigorous multi-digit multiplication and division problems. They’ll also be practicing their tech skills! In this pack you will find 13 files each with 5 hidden picture slides as well as 5 answer keys. The Spring Theme set has 10 instead of just 5. It also includes instructions for how to share the file with your students via either Google Classroom or Microsoft OneDrive.
Tips for Teachers
- Decide whether or not you want your students to also do the related activity in which they type what they think each design is. If you don’t want to use it, hide or make a copy and delete those slides before you share.
- There are 3 levels of challenge in these spreadsheet mystery pictures so you can use them with multiple grade levels.
- Level 1 has a labeled template. Every cell from A1-J10 is labeled to make it as simple as possible for students. Great for grades 1-2.
- Level 2 has a template but it isn’t filled in with the cell names, which requires students to develop an understanding of how charts cells are named. Great for grades 2-3.
- Level 3 requires students to open a blank workbook in Google Sheets or Microsoft Excel, make the cells A1-J10 square, and then follow the directions to fill in the picture. Great for grades 4 and up.
- If using level 3 of the spreadsheet mystery pictures, you can also print the pages and share them with students. Laminating a class set and having students mark out their progress with dry erase markers works well.
- For the multiplication and division practice mystery sheets, each student will need a separate sheet of paper to complete the problems (or a calculator if you’re using this as a technology lesson) as well as a device with access to either Google Slides or PowerPoint.
- The multiplication and division activities are perfect for morning work, stations, early finishers, homework, or as an opportunity for students to work independently while you get other work done.
- If you think your students need a finished example, making one should only take a few minutes.
Google Slides Tips
Plan how you want to share the file with your students. I provide the Google Slides file link but you can also use this as a PowerPoint file. Using Google Classroom makes it really easy, but you can use any learning management system to send the file to students.
- Anxious about Google Slides or Google Classroom? Give it a chance! It provides digital ways to incorporate common core skills and make your students more adept at utilizing technology in their daily learning. Google Classroom is paperless, integrates technology into the classroom, improves student computer skills, increases engagement, and lets you access materials anywhere. Get this free Google Slides Vocabulary Poster that makes a great mini lesson if you are introducing your students to Google Slides for the first time.
- Don’t have Google accounts yet? No problem! Students can still access this presentation if you set it to be “Anyone with the link can edit”. They can add text, just not images. You would have to create a separate presentation for each student and supply them with the url. This product comes as a link in a folder. First, make sure you are signed into your Google account. Double click the link and you will be prompted to “Make a Copy”. Rename the file whatever you would like. It will be sent directly to your drive! Disperse to your students via Google Classroom, Google Drive Shared folder, your Learning Platform, etc.