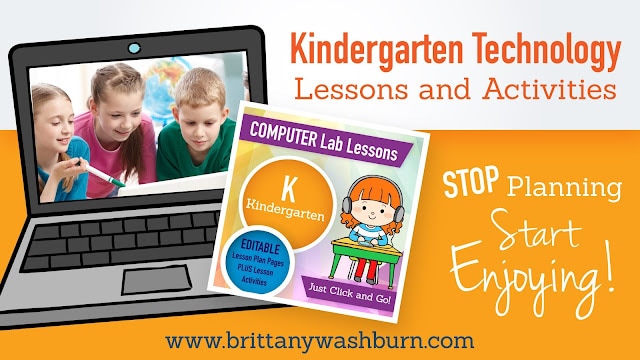Teaching Computer Fundamentals in Elementary and Middle School

By: Katie McKinley
While not the most glamorous or exciting topic in technology education, computer basics is a necessary component to any program. Teaching computer fundamentals incorporates the following skills:
- Navigating a Device
- Using a mouse/trackpad
- Vocabulary associated with computers
- History of computers and future technologies.
Considering that this really is the most fundamental of all technology instruction, instruction can start with even the youngest of learners, but it can become very complex, making it also appropriate for older students. It is a topic that should be addressed early with students, and one that needs to be reinforced each year to ensure that students continue to have a firm understanding of technology and its function. Children as young as 3 are able to understand the basics of using a device and navigating its basic functions. (Yes, my school has a PreK3 program, and yes, I do teach Technology class to 3 year olds. It takes A LOT of repetition and patience, but 3 year olds are capable.)
ISTE Student Standards address students having a complete understanding of Computer Fundamentals. The Standard is listed below. Notice that this Standard is quite all-encompassing; much like the term “computer fundamentals”.
1.1 Empowered Learner
1.1.d Students understand the fundamental concepts of technology operations, demonstrate the ability to choose, use and troubleshoot current technologies and are able to transfer their knowledge to explore emerging technologies.
I Can Statements that are relevant to these lessons include the following.
I can…
- Identify major components of computers and their functions.
- Identify viruses and destructive programs.
- Explain the difference between RAM and ROM.
- Identify different computer storage units.
- Understand and use technology systems.
- Select and use applications effectively and productively.
- Troubleshoot systems and applications.
- Transfer current knowledge to learning of new technologies.
From these I can… statements, we can then look more in-depth at each of the aspects of Computer Fundamentals.
Navigating a Device
Approximately 95% of students have access to a device at home – smartphone, table, laptop/desktop computer, etc. However, most students do not need to use any type of sophisticated method to log in to their devices at home, nor do they use their devices to do much more than play games. At school, devices are equipped with additional security features, and students are expected to create content on school devices, using them to apply what they have learned in class. Just getting students access to their devices is something that needs to be taught. Usernames/passwords, class logins, QR codes, numeric pins – all of these can become obstacles in granting students access to their devices. Additionally, there are different procedures for whether it’s an iPad, Chromebook, or PC. It’s enough to make any teacher’s head spin – let alone a kindergartener! So, even though these students have been using devices for years, they need to be explicitly taught how to use a device at school. For younger students, though appropriate for any age, use icons to help guide them in their tasks. Similar to logo recognition, younger students are able to recognize icons before they can read. Think of these directions:
Open Google Docs on your Chromebook
Even the youngest students can navigate their devices when icons are used to help guide them to where they need to be. Additionally, older students, who are more adept at both reading and device navigation can benefit from icons to give them multi-step directions with simple reminders.
Using a Mouse and/or a Trackpad
This is a HUGE skill! Developmentally, students are able to start using a mouse around 5 years old (some students will be faster, some slower). However, there is a lot of spatial awareness that a student needs to have to use a mouse. A touch screen is intuitive; if I want an object to move from the left to the right, I place my finger on it and drag it over. However, with a mouse I have to look at the vertically-oriented screen, then place my hand on the horizontally-oriented mouse, click on a button, and push a small cursor from one side of the screen to the other. It’s very counter-intuitive. But, there is good news! The more students practice with a mouse, the easier it becomes – and the practice needs only be about 5 minutes a class. One site that is good for mouse practice (and is free) is: https://free.kinderwebgames.com/. Additionally, students can use a mouse and trace a line on paper (scissor practice worksheets will work in a pinch!), and most grade-level appropriate educational games have a simple interface that students can work on mouse skills as they play.

Computer Vocabulary
Having proper vocabulary when using technology is huge! Even something as simple as knowing what the main parts of a computer are called is helpful, especially when asking for help. Imaging 2 scenarios:
Student 1: Mrs. McKinley! I need help with this thing! It’s not working!
Student 2: Mrs. McKinley! My monitor is black! I need help!
Clearly, I don’t know why the monitor is black without looking at it, but at least I have a starting point. Conversely, I have no idea what “this thing” might be, let alone how to start troubleshooting it… Here is a list of some of the basic computer vocabulary students should know by middle school.
- CPU
- Monitor
- Keyboard
- Mouse
- Trackpad
- USB/USB-C
- Hard Drive
- SSD
- Cursor
- Desktop
- Icon
- Menu
- Reboot
- Update
- Virus
- Upload
- Download
- Peripherals
- Printer
- Memory/Storage
- RAM
- ROM
- Operating System (OS)
- Cloud Computing
- Boot
- Scanner
- Speaker
- Webcam
- MP3
- Backup
- Login
- Modem
- KB
- MB
- GB
- TB
- Folder
- File
- Program
- PC
- Server
- Motherboard
- Power Supply
- Hardware
- Software
- ISP
- Browser
And that’s not all! As I started typing, I kept thinking of more vocabulary that could be added. Technology is its own unique language, and we really need to provide students with the tools to speak it. In order to introduce this to students, you can play games (computer part picture bingo, anyone?), incorporate typing practice by copying the definitions of these words, and completing independent reading and reflection (https://edu.gcfglobal.org/en/computerbasics/buttons-and-ports-on-a-computer/1/ has an excellent overview of basic computer parts and functionality – including videos).
Check out this Huge List of Technology Vocabulary for even more
History of Computers/Future Technologies
I included the History of Computers and Future Technologies in the same category because I feel that they are closely related. This topic is decidedly for older students. I typically focus on aspects of this topic in fourth grade and above. It’s at this point that students are able to understand how their devices work, and then begin to appreciate how technology has changed and will continue to change as time passes. The History of Computers can be taught through online readings and research projects. Brainpop has a pretty great unit on the history of computers with videos, quizzes, games, and a museum coding project. If you don’t have access to a Brainpop subscription, students can read about the history of computers online https://howforkids.com/history-of-the-computer-for-kids/ and https://www.create-learn.us/blog/history-of-computers-for-kids/ are two sources that offer some kid-friendly reading and are very informative. Students could then complete a timeline of the major computer advancements over time. I like to use this Google Slides Timeline Template. Students could then make the last 2 events on the timeline about technology of the future. A cute kid-friendly article about possible future technologies is https://mocomi.com/future-of-technology/.
Looking at this topic as a whole can be quite overwhelming! So, as I build my Technology program, I break it up into smaller skills by grade level. This is one suggestion as to how to break these skills down into grade-appropriate topics.
| Grade Level | Navigating a Device | Using a Mouse/Trackpad | Computer Vocabulary | History of Computers/Future Technologies |
| PreK-2 | Login to the computer. QR cards for these grades are very useful! (Clever is a free program you can use to help with this…I use ClassLink.) Games are a great motivator for younger students to learn the login steps! | Age-appropriate games. Tie them to the curriculum as much as possible. Offline activities such as using the mouse to trace a line helps, too. | Basic vocabulary.CPU, Monitor, Keyboard, Mouse, iPad, QR Code, Camera, etc. | —————————— |
| 3-5 | Know the steps to login to multiple devices. Know usernames and passwords. Understand the basic functions of a computer (opening/ saving documents, closing/opening programs, sharing files, etc). | Age-appropriate games (always fun!).Teacher-directed projects tied to the curriculum, especially manipulating objects on screen, like in Google Slides. | More advanced vocabulary. Internal parts of the computer and their function, names and function of storage devices. Basic troubleshooting. | Videos and teacher-directed projects. Students can create timelines and get an overview of the history of computers. Introduce ideas about future technologies. |
| 6-8 | Apply the knowledge of basic functions to more advanced user features (manipulating aspects of multiple programs, toggle between programs, save files in multiple places, etc). | Teacher-directed and independent projects tied to the curriculum, especially manipulating objects on screen, like in Google Slides or Canva. | Continue with advanced vocabulary. Include applications such as comparing media and storage devices. More advanced troubleshooting. | More in-depth instruction on the history of computers. Focus more on new technologies – where will tech be in 20 years? 50 years? What evidence shows this? |

How to Use Google Forms for Simple Quizzes, Polls, and Surveys
Google Forms is a versatile tool that allows you to create and distribute quizzes that…
How New Teachers Can Use ChatGPT as a Mentor
Starting your teaching career can be exciting, but it’s no secret that the first year…
Teaching Coding and Programming: Best Practices for Elementary School Teachers
Coding and programming are essential skills for anyone interested in technology. Teaching coding nurtures crucial…
How to Incorporate Coding Activities into Your Elementary Curriculum
Teaching Computer Fundamentals in Elementary and Middle School
By: Katie McKinley While not the most glamorous or exciting topic in technology education, computer…
Photo and Video Editing Teaching Guide
Photo and video editing have become increasingly relevant skills in the modern world. The ability…